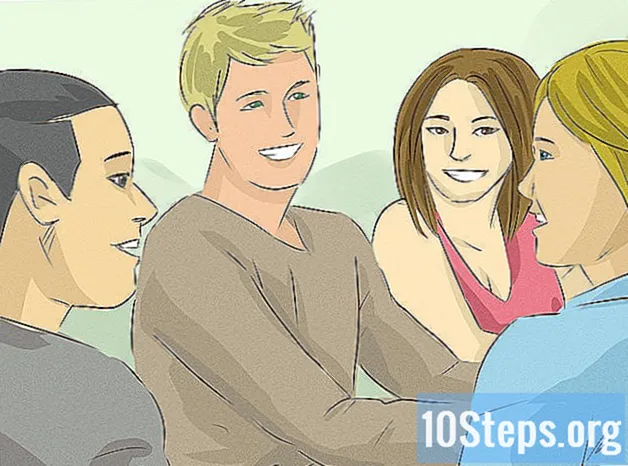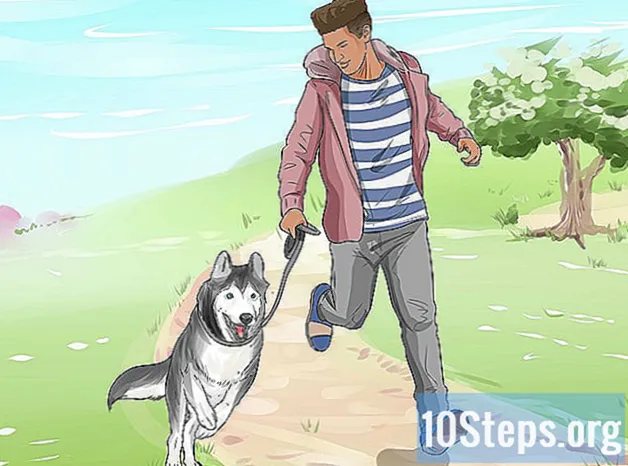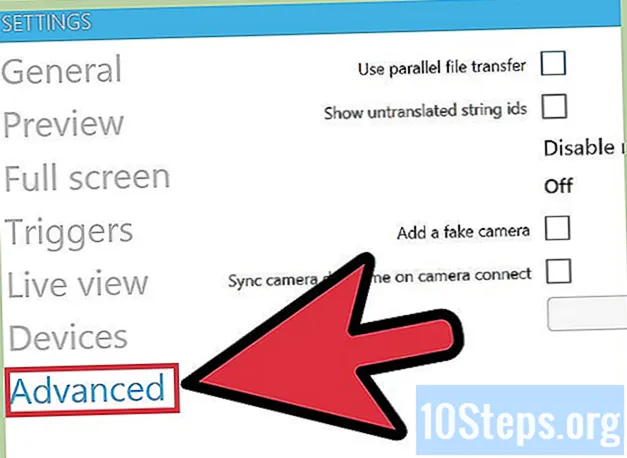Innehåll
När du vill använda en extern hårddisk brukar du bara ansluta den till din dator. Om du använder en dator med ett Macintosh-system är det möjligt att enheten inte visas på systemet, förmodligen för att den är formaterad i NTFS, standard Windows-format. Vill du lära dig hur du använder din HD? Fortsätt läsa och följ tipsen nedan.
Steg
Del 1 av 3: Ansluta skivan



Jeremy Mercer
DatorassistentDu kan välja en extern hårddisk baserat på pris eller hastighet. Vissa modeller använder hårddiskteknik, vilket gör kringutrustningen långsammare och billigare, men med stor lagringskapacitet. Ett annat alternativ är SSD-hårddisken; de är dyrare, men de är mycket snabbare. Glöm inte att köpa nödvändiga kablar för att ansluta den till din Mac.
Leta efter skivan på skrivbordet. Om hårddisken är formaterad och ansluten korrekt visas den på Mac-skrivbordet som en enhet med en USB- eller Thunderbolt-ikon.
- Enhetsikonen kanske inte visas på "Desktop", även om den är korrekt ansluten. Leta efter den i "Finder" -fönstret under rubriken "Enheter".
- Det är möjligt att konfigurera externa enheter så att de visas på "Desktop" genom att öppna "Finder" -menyn och klicka på "Preferences". I fönstret markerar du fältet "Externa diskar".
- Om enheten inte visas i "Desktop" eller "Finder", kolla in nästa metod.

Öppna skivan för att visa filerna. Dubbelklicka på enheten inuti "Desktop" eller vänster panel på "Finder" för att komma åt innehållet på den externa hårddisken. Du kan nu dra och överföra filer mellan din Mac och disk.
Del 2 av 3: Formatera skivan

Öppna "Diskverktyg". De flesta externa hårddiskar är fabriksformaterade för att fungera med Windows-datorer, vilket kraftigt begränsar funktionen på Macintosh. Du kan nog läsa skivan, men du kan inte skriva till den, eller hur? Formatera det för att lösa problemet.- I "Desktop" klickar du på "Go" -> "Utilities" -> "Disk Utility".
- Formatering raderar all data på HD. Om du har att göra med en begagnad disk som redan har filer, gör en säkerhetskopia av vad du inte vill förlora innan formatering.
Välj hårddisk från menyn till vänster. I menyn ser du en lista över anslutna enheter.
- Om skivan inte visas i listan, kolla in nästa metod.
Klicka på fliken "Radera" högst upp i "Diskverktyg" för att starta formateringsprocessen.
- Observera att du kommer att radera allt på hårddisken, och det är viktigt att säkerhetskopiera viktiga filer. Om enheten är i Windows-format kan du kopiera och spara den till din Mac innan du formaterar.
Välj "ExFAT" i menyn "Volymformatering". Detta format är kompatibelt med de viktigaste operativsystemen (Windows, Linux och Mac OS X), det vill säga det är möjligt att flytta mellan systemen med disken utan problem. Till skillnad från traditionell FAT finns det ingen praktisk gräns för filernas eller volymernas storlek, det vill säga vilken disk som helst kan formateras i ExFAT.
- Om du bara planerar att använda skivan på Mac väljer du "Expanded Mac OS (Timeline)" för att dra nytta av alla Mac-alternativ, till exempel Time Capsule.
Klicka på "Radera" för att formatera skivan. Processen är oåterkallelig och raderar all data HD. Den tid som krävs beror på enhetens storlek.
Testa skivan. Efter formateringen kommer enheten att visas i "Desktop" och bara dubbelklicka på den för att komma åt och använda den normalt.
Del 3 av 3: Hitta en saknad disk
Se om hårddisken är korrekt ansluten. Kontrollera kablarna, både på skivan och på datorn, och se om det finns några lösa anslutningar. I så fall visas inte HD i systemet.
Kontrollera strömförsörjningen. Vissa externa enheter behöver en extern strömanslutning. I avsaknad av en kabel kan du köpa en dubbel USB-utgång, vilket är inget annat än en kabel som delas i hälften och förbrukar två USB-portar på datorn för att ge mer ström till HD.
Starta om datorn. Ofta kan den enkla handlingen att stänga av och sätta på systemet lösa flera problem med hårddisken. Gå till Apple-menyn och stäng av datorn helt. När den är stängd, slå på den igen och se om HD visas.
Testa andra kablar och andra portar. Det är möjligt att problemet är med USB-kabeln eller Mac-porten, så gör några tester för att eliminera hypotesen.
Gör en reparation. Mac: s "Disk Utility" har några reparationsfunktioner som kan återuppliva hårddisken.
- Öppna "Disk Utility" i mappen "Utilities".
- Välj HD och klicka på knappen "Första hjälpen".
- Klicka på "Kör".
- Låt programmet korrigera eventuella fel. Förhoppningsvis kommer det att vara möjligt att använda HD igen. Uppenbarligen är det bäst att ta hand om och göra en säkerhetskopia av filerna om systemet stöter på fel, eftersom disken kan dö.
Byt ut skivan. Alla lagringsenheter kommer så småningom att dö. Sannolikheten för att ett fel inträffar ökar kraftigt med varje års användning, och du skulle bli förvånad över felfrekvensen för nya diskar. Om HD är mer än fyra år gammal och inte visas i systemet är det mycket möjligt att den är död.
- Testa på en annan dator och se om den fungerar. Om ingenting går är det bättre att köpa en ny skiva.