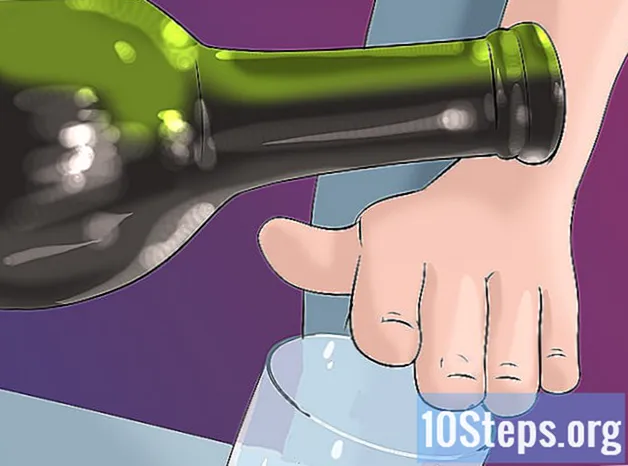Författare:
Helen Garcia
Skapelsedatum:
19 April 2021
Uppdatera Datum:
10 Maj 2024
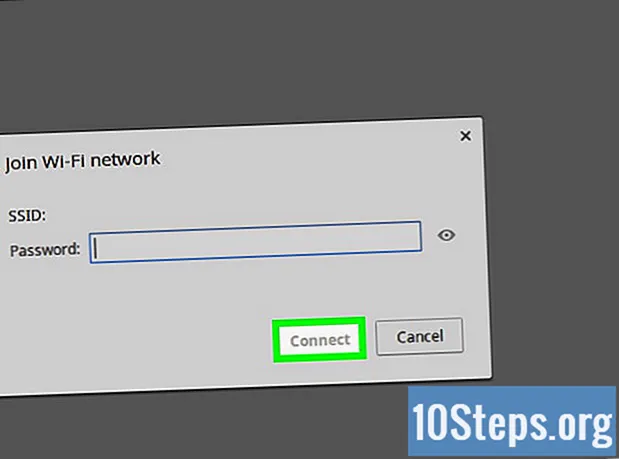
Innehåll
Texten nedan lär dig hur du ansluter en anteckningsbok för Windows eller Mac till ett trådlöst nätverk.
Steg
Metod 1 av 3: Windows
Klicka på ikonen för Wi-Fi-anslutning. Den består av en serie böjda linjer i högra hörnet i aktivitetsfältet.
- Du kan behöva klicka på ^ till vänster om volym- och batteriikonerna för att hitta Wi-Fi-alternativet.
- I Windows 7 representeras Wi-Fi-anslutningsikonen av en serie vertikala staplar.

Klicka på namnet på den trådlösa anslutningen. Om du konfigurerade routern med ett specifikt namn visas den i listan.- Om du inte har skapat ett nätverk med ett eget namn kommer anslutningen troligen att ha fått namnet på routern eller operatören (till exempel "Linksys" eller "NET").

klicka in Att anslutabredvid namnet på nätverket du vill komma åt.
Ange nätverkslösenordet. Efter att ha klickat på Anslut kommer systemet att be om anslutningslösenordet om det är krypterat.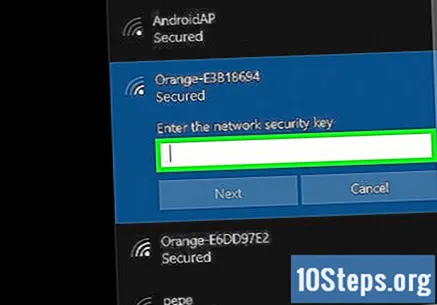
- Om du inte har ställt in ett lösenord i nätverket men det fortfarande begär ett, kontrollera etiketten som är ansluten till routern för att hitta standardlösenordet.

klicka in Fortsätt. Om lösenordet är korrekt kommer du att anslutas.
Välj ett sekretessalternativ. Ett fönster öppnas och frågar om du vill att andra enheter som är anslutna till nätverket ska kunna komma åt din dator. Välj enligt önskat alternativ.
- Om du surfar i ett hemnätverk kan du tillåta åtkomst till datorn utan större problem.
Metod 2 av 3: Mac
Klicka på ikonen Wi-Fi-anslutning för att öppna rullgardinsmenyn. Den består av en serie böjda linjer i det övre högra hörnet av menyn.
Klicka på namnet på den trådlösa anslutningen. Om du konfigurerade routern med ett specifikt namn visas den i listan. Annars identifieras sannolikt anslutningen av routerns eller leverantörens märke.
- Om du till exempel har en D-Link-router kommer nätverket sannolikt att identifieras av D-Link och en serie siffror och bokstäver.
Ange nätverkslösenordet i det angivna fältet.
- Om du inte har ställt in ett lösenord för nätverket när du konfigurerar det kommer du förmodligen att hitta routerns standardlösenord klistrat på det på en etikett.
- Markera rutan "Kom ihåg lösenord" för att automatiskt ansluta till nätverket när det är inom räckhåll.
klicka in OK. Om lösenordet är korrekt kommer du att anslutas.
Metod 3 av 3: Chromebook
Klicka på ikonen för Wi-Fi-anslutning. Detta är en tratt längst ner till höger på skärmen.
- Om Wi-Fi är inaktiverat, slå på det innan du fortsätter.
Klicka på nätverksnamnet. Det kommer sannolikt att vara ett anpassat namn för dig eller en kombination av routertillverkarens namn och enhetsmodellen.
Ange nätverkslösenordet i det angivna fältet.
- Om du inte har ställt in ett lösenord för nätverket när du konfigurerar det kommer du förmodligen att hitta routerns standardlösenord klistrat på det på en etikett.
klicka in Att ansluta. Om lösenordet är korrekt ansluter du till nätverket.
Tips
- Du måste konfigurera routern innan du kan ansluta till nätverket.
- Om du inte känner till lösenordet för nätverks- eller routerkonfigurationen, kontrollera routerns undersida eller baksida. Det finns vanligtvis en etikett med inloggningsinformationen.
Varningar
- Anslut inte till osäkra nätverk om möjligt.