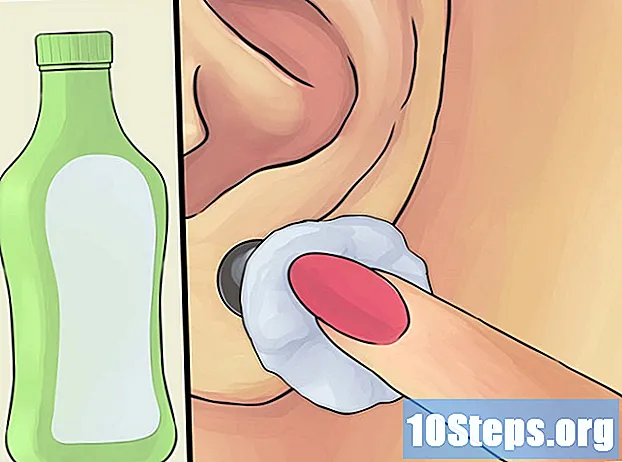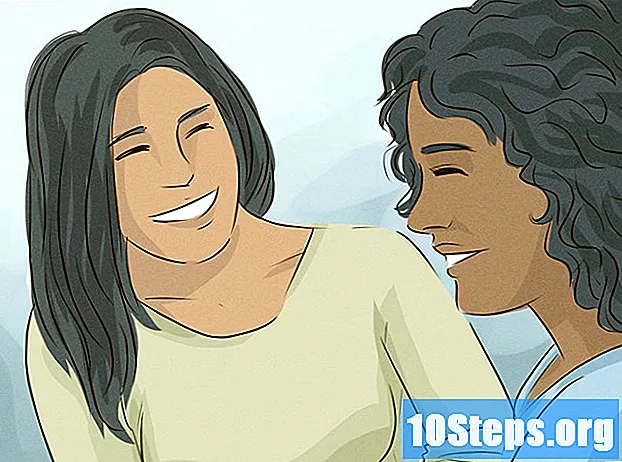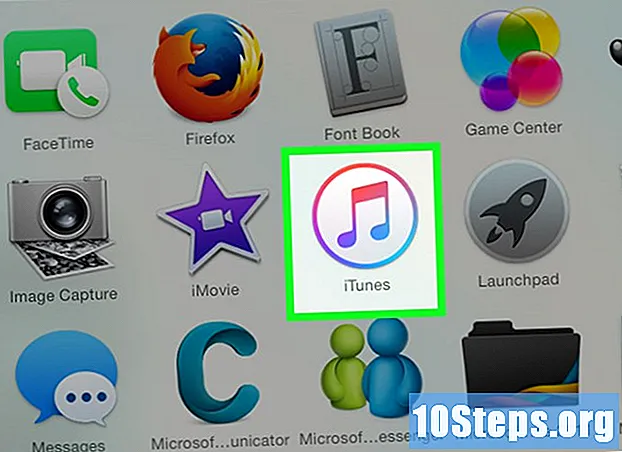
Innehåll
Om du har problem med att lyssna på musik eller välja en ljudspelare på en Mac, vet du att det finns några snabba sätt att fixa det innan du letar efter Genius Bar (Apple-tjänst). Den enkla handlingen att ansluta och koppla bort ett headset till datorn kan räcka för att ljudet ska fungera igen. Det är också möjligt att återställa PRAM, vilket kan korrigera en mängd problem relaterade till ljudet. Ett annat alternativ skulle vara att uppdatera ditt Mac OS till den senaste versionen, eftersom det kan korrigera mindre systemfel som kan orsaka problemet.
Steg
Del 1 av 4: Grundläggande reparationer
Starta om datorn. Ibland kan en enkel omstart av systemet korrigera de ljudproblem som presenteras. Detta bör vara det första steget som ska vidtas när något i operativsystemet går fel.

Anslut och koppla ur headsetet. Om volymkontrollerna är gråa eller har en röd prick över headsetikonen, sätt in och ta bort Apple-headsetet några gånger. Den här proceduren kan vanligtvis korrigera problemet och återställa ljudet.- Obs: detta är ett tecken på ett maskinvarufel, och du kommer antagligen att behöva utföra proceduren oftare tills hårdvaran helt misslyckas. När det händer måste du ta din Mac till en tjänst för att lösa problemet för gott.
- Vissa användare rapporterar en större chans att lyckas med den här proceduren när de använder Apple-hörlurar.

Ladda ner alla tillgängliga uppdateringar. Det kan finnas en uppdatering för systemet eller maskinvaran som kan lösa problemet. Klicka på "Apple" -menyn och välj "Software Update" för att söka och installera tillgängliga uppdateringar
Öppna "Aktivitetsmonitor" och stoppa "coreaudiod" -processen. Om du gör det kommer Mac-ljudkontrollern att starta om:- Öppna "Aktivitetsmonitor" som finns i mappen "Verktyg".
- Hitta "coreaudiod" -processen i listan. Klicka på rubriken "Process Name" för att organisera dem i alfabetisk ordning.
- Klicka på knappen "Avsluta process". Efter bekräftelse stängs tjänsten "coreaudiod" och startas om automatiskt.
Del 2 av 4: Kontrollera enheterna
Ta bort alla anslutna hörlurar. Om den är ansluten till datorn kan du inte höra ljudet via högtalaren. Ibland aktiverar du högtalaren om du sätter in och tar bort ett headset på datorn.
Klicka på "Apple" -menyn och välj "Systeminställningar". Om du har flera ljudenheter anslutna till din Mac kan de inte ändras korrekt.
Klicka på alternativet "Ljud" och välj fliken "Output". Detta visar en lista över ljudutgångenheter.
Välj rätt enhet. Välj den enhet du vill höra ljudet på.
- Om du vill spela ljudet via Mac-högtalaren väljer du "Intern högtalare" eller "Digital ljudutgång".
- Om du försöker spela ljudet på din TV ansluten till Mac, välj alternativet "HDMI".
Kontrollera volymen på den externa högtalaren. Många av dem har sin egen volymkontroll. Om högtalaren är avstängd eller vid låg volym kan du inte höra ljudet även om det är valt.
Del 3 av 4: Återställ PRAM
Stäng av din Mac. Återställning av RAM-parametern (PRAM) kan korrigera en mängd problem relaterade till volymkontroll och ljudutgång. Detta återställer vissa inställningar, men raderar inga filer.
Stäng av din Mac omedelbart genom att trycka på knapparna ⌘ Kommando+⌥ Alternativ+P+R. Fortsätt trycka på dessa knappar tills de startar om.
Släpp tangenterna när du hör inställningsljudet igen. Datorn fortsätter att starta normalt. Du kanske märker att initialiseringen kommer att ta lite längre tid, men det är normalt.
Kontrollera ljudet och andra inställningar. Testa ljudet igen och se om du kan justera volymen. Klockan kan återställas under denna process, så du måste justera den.
Del 4 av 4: Uppgradera din Mac till den senaste versionen av OS X
Se till att du har installerat den senaste versionen av operativsystemet. OS X Mavericks (10.9) har flera ljudrelaterade problem, av vilka många har fixats i Yosemite-versionen (10.10). El Capitan-versionen (10.11) har ett ännu större antal fasta problem.
Öppna applikationen "Mac App Store". Mac-uppdateringar är gratis och tillgängliga i "Mac App Store".
Klicka på fliken "Uppdateringar". Om det finns någon uppdatering för systemet kommer den att listas på den fliken.
Ladda ner den senaste versionen av OS X. Ladda ner El Capitan om den finns i avsnittet "Uppdateringar". Nedladdningsprocessen kan ta flera minuter.
Installera systemuppdateringar. Följ instruktionerna på skärmen för att installera uppdateringarna. Detta är en mycket enkel och enkel process och du kommer inte att förlora några av dina filer eller inställningar.
Testa ljudet igen. I slutet av installationen kommer du att omdirigeras till skrivbordet. "Testa ljudet igen för att verifiera att det fungerar.
tips
- Ljudenhetsfel är ganska vanligt på många MacBook-modeller. Det enda pålitliga sättet att reparera det är att få din MacBook servad av Apple. Detta problem uppstår vanligtvis på grund av ett felaktigt kort.