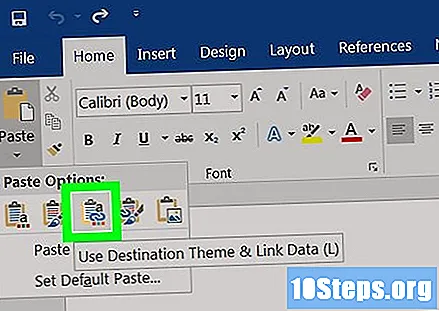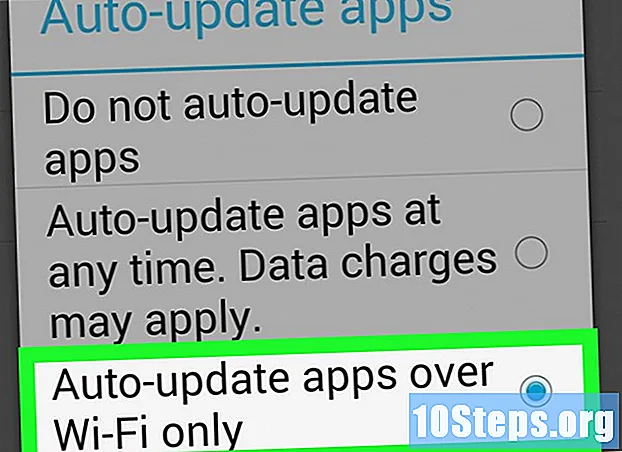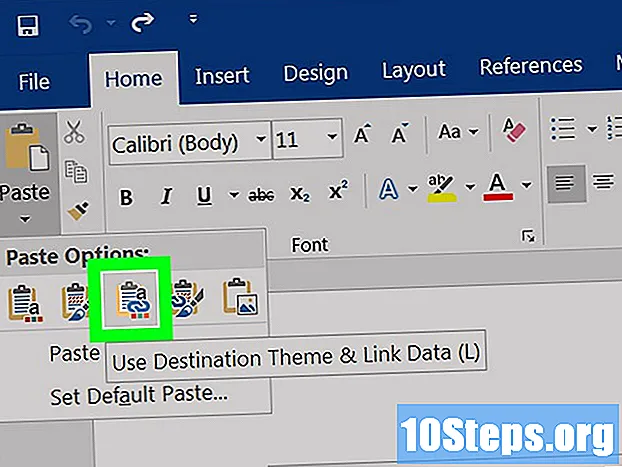
Innehåll
Vill du konvertera ett Excel-dokument till Word-format? Excel har ingen filkonverteringsfunktion från Excel till Word, och Word kan inte öppna Excel-filer. Emellertid kan en Excel-tabell kopieras och klistras in i Word och sparas senare som ditt dokument. Läs den här guiden för att lära dig att infoga en Excel-tabell i ett Word-dokument.
Steg
Metod 1 av 2: Kopiering och klistra in data från Excel till Word
Kopiera data från Excel. I Excel klickar du på och drar markören för att välja innehåll du vill placera i Word-dokumentet och tryck på Ctrl + Ç.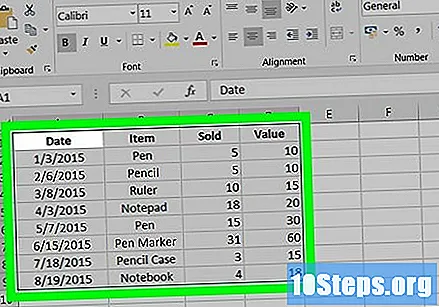
- Tryck Ctrl + DE för att välja alla data i ett diagram och sedan Ctrl + Ç för att kopiera dem.
- Ett annat alternativ är att klicka på "Redigera" -menyn och välja Kopiera.
- Om du använder en Mac, tryck på ⌘ Kommando + Ç att kopiera.
- Förutom att kopiera och klistra in Excel-data kan du också göra detta med Excel-diagram till Word.

Klistra in data från Word i Word. Placera markören där du vill placera bordet i Word-dokumentet och tryck på Ctrl + V. Tabellen klistras in i den.- Du kan också klicka på "Redigera" -menyn och välja "Klistra in".
- Om du använder en Mac trycker du på ⌘ Kommando + V att klistra.

Välj ditt collage-alternativ. I tabellens nedre högra hörn klickar du på knappen "Klistra in alternativ" för att se dina val för att klistra in data.- Om du inte ser knappen Klistra in alternativ är den inte aktiverad. För att aktivera det anger du Word-alternativ och klickar på "Avancerat". Markera alternativet "Visa klistraalternativ" under "Klipp ut, kopiera och klistra in".

Klicka på Behåll originalformatering för att använda Excel-tabellformatet.
Välj Sammanfoga formatering för att använda Word-tabellstilen.
Skapa en "länkad" Excel-tabell. Word har ett alternativ som gör det möjligt att skapa länkar till andra Office-filer. Detta innebär att om du gör en ändring av Excel-filen kommer den kopierade tabellen också att uppdateras i Word. Klicka på Behåll originalformatering och Länk till Excel eller Slå samman formatering och Länk till Excel för att skapa en Excel-tabell med länkar.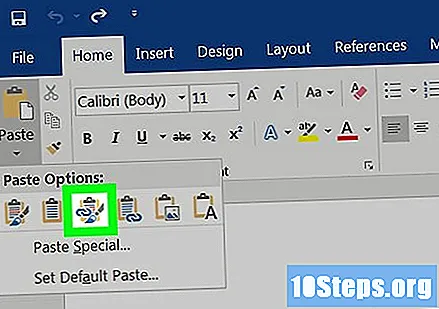
- Dessa två val blandar typsnittet för de andra två formateringsalternativen.
Klicka på Behåll bara text för att kopiera Excel-innehåll utan någon formatering.
- När du använder det här alternativet finns varje rad i sitt eget stycke med flikar som skiljer kolumndata.
Metod 2 av 2: Infoga en Excel-tabell i Word
I Excel klickar du på en tabell för att välja den och tryck sedan på Ctrl + Ç för att kopiera den.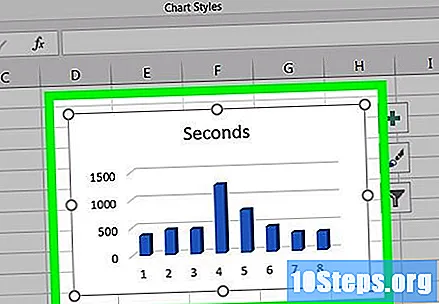
Skriv i Word Ctrl + V att klistra in bordet.
Välj klistringsalternativ. I tabellets nedre högra hörn klickar du på knappen "Klistra in alternativ" för att se de olika alternativen för överföring av tabellen.
- Till skillnad från klistra in Excel-data kommer två olika uppsättningar alternativ att klistra in i en tabell. Du kan ändra datavalterna i tabellen såväl som de formaterar.
Klicka på tabell (med länk till Excel-data) så att den uppdateras när Excel-filen också finns.
Välj Excel-tabell (hela kalkylbladet) för att tillåta att Excel-filen öppnas från själva tabellen.
- För att öppna Excel-filen från tabellen, högerklicka på den och välj "Redigera data". Excel-källfilen öppnas.
Klicka på Klistra in som bild för att klistra in tabellen som en statisk bild, som inte kommer att uppdateras när Excel-filen ändras.
Klicka på Behåll originalformatering för att använda Excel-tabellformatet.
Välj Matcha destinationstabellen för att få tabellen omvandlad till Word-stil.