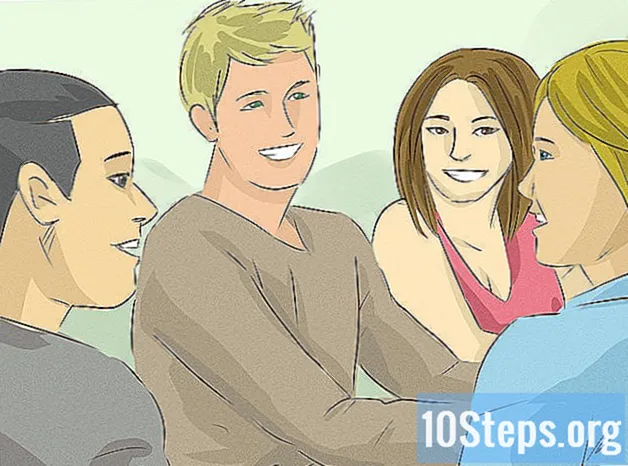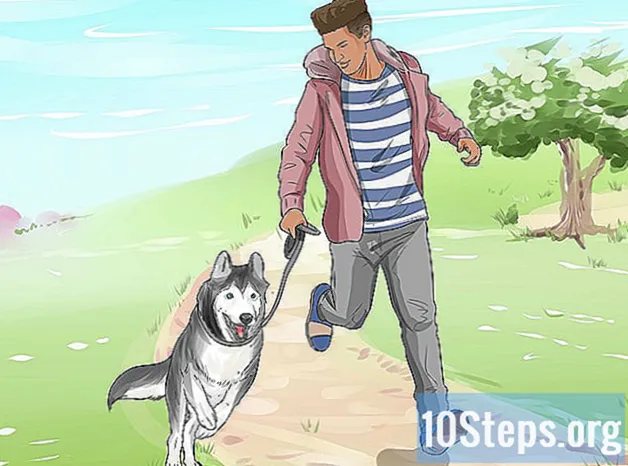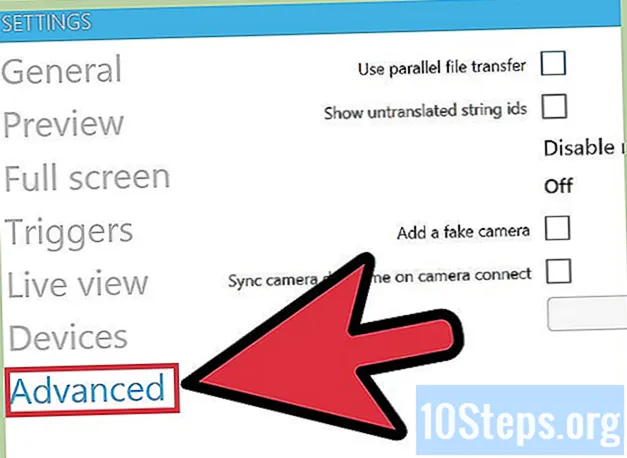Författare:
Sharon Miller
Skapelsedatum:
25 Januari 2021
Uppdatera Datum:
19 Maj 2024

Innehåll
Den här artikeln lär dig hur du skapar och skriver ut en eller flera etiketter med Microsoft Word.
Steg
Metod 1 av 2: Skriva ut en enskild etikett eller ett ark med identiska etiketter
Köp ark med etikettmallen du vill använda. Du kan köpa etiketter av många olika typer och storlekar, från klistermärken till kuvert till CD-omslag.

Öppna ett Microsoft Word-dokument. Dubbelklicka på Word-ikonen, representerad av en "W"vit på en blå bakgrund. Välj sedan alternativet Tomt dokument på fönstrets övre vänstra sida.
Öppna fliken Korrespondens. Det är högst upp i Word-fönstret.
klicka in Kuvert. Alternativet finns i avsnittet "Skapa" i det vänstra hörnet av Word-fönstret.
- Klicka vid behov på OK för att låta Word komma åt dina kontakter.

Lägg till text i etiketten. Ange mottagarens adress, etiketttexten, CD: ns namn etc. på fältet Mottagarens adress:. Om du föredrar, klicka på kalenderikonen (till höger om fältet), välj mottagaren och klicka Föra in.
klicka in Alternativ…. Knappen finns längst ner i fönstret och öppnar en ny meny där du kan anpassa teckensnittet (stil, storlek, färg, etc.).
Anpassa etiketten och klicka OK.

Öppna fliken Häng taggar. Fliken "Etiketter" finns till höger om fliken "Kuvert".
klicka in Alternativ….

Öppna rullgardinsmenyn Tag-leverantörer.
Välj namnet på etikettillverkaren.- Om du inte hittar tillverkarens namn, ta en titt på måtten och antalet etiketter per ark i lådan eller förpackningen du köpte. Välj sedan den leverantör som kommer närmast dessa värden.

Öppna rullgardinsmenyn Produktnummer.
Klicka på produktnumret på din etikett. Det här numret kom antagligen skrivet på lådan eller på etiketterna.

klicka in OK.
Välj antalet etiketter du vill skriva ut.
- Klicka på Hel sida - samma etikett om du vill skriva ut en enda etikett på arket.
- Klicka på En etikett om du vill skriva ut flera etiketter på ett ark. Välj i så fall antalet rader och kolumner.
Sätt i etikettarket i skrivaren. Placera arket i rätt riktning på skrivarfacket.
klicka in Skriv ut....
- Se om förhandsgranskningen av etiketterna är som du vill ha den.
klicka in Skriv ut. Redo!
- Klicka på Arkiv i menyraden och Spara om du vill spara mallen för att etiketten ska användas igen.
Metod 2 av 2: Skriva ut adressboksetiketter
Köp ark med etikettmallen du vill använda. Du kan köpa etiketter av många olika typer och storlekar, från klistermärken till kuvert till juridiska dokument.
Förbered adresslistan. I Windows kan Word hämta namn och adresser från Excel-kalkylblad, Access-databaser eller till och med Outlook-kontakter. På Mac hämtar den i sin tur kontakter från Apple eller från FileMaker Pro-databaser. Slutligen har du möjlighet att skriva in hela namnlistan manuellt.
Öppna ett Microsoft Word-dokument. Dubbelklicka på Word-ikonen, representerad av en "W"vit på en blå bakgrund. Välj sedan alternativet Tomt dokument på fönstrets övre vänstra sida.
Öppna fliken Korrespondens. Det är högst upp i fönstret.
klicka in Starta Direct Mail och Häng taggar .... Alternativet finns i det vänstra hörnet av Word-fönstret.
- Klicka vid behov på OK för att låta Word komma åt dina kontakter.
klicka in Alternativ….

Öppna rullgardinsmenyn Tag-leverantörer.
Välj namnet på etikettillverkaren.
- Om du inte hittar tillverkarens namn, ta en titt på måtten och antalet etiketter per ark i lådan eller förpackningen du köpte. Välj sedan den leverantör som kommer närmast dessa värden.

Öppna rullgardinsmenyn Produktnummer.
Klicka på produktnumret på din etikett. Det här numret kom antagligen skrivet på lådan eller på etiketterna.

klicka in OK.
klicka in Välj Mottagare. Alternativet finns i verktygsfältet.
Välj adresslistan. Klicka på källplatsen för adresserna du vill ha med på etiketterna.
- Klicka på Ange en ny lista ... om du vill skapa listan.
- Om du inte vill skapa listan klickar du på Använd en befintlig lista ... och väljer filen.
klicka in Adressblock.
- På Mac: n klickar du på en rad högst upp på den första etiketten och klickar på Infoga brevfusion. välj sedan ett fält du vill inkludera, till exempel "Förnamn". Upprepa denna process med alla följande fält, förutom att justera avståndet och formateringen.

Välj de element du vill inkludera i etiketterna. Detta gäller formatet på namnet, verksamheten, själva namnet etc.
klicka in OK.

klicka in Uppdatera taggar. Knappen finns i verktygsfältet bredvid en uppdateringssymbol.
klicka in Se Resultat. Alternativet finns i verktygsfältet. Se om allt är som du ville.

Sätt i etikettarken i skrivaren. Placera varje ark i rätt riktning i skrivarfacket.
klicka in Slutför och slå ihop och Skriv ut dokument .... Alternativen finns till höger om verktygsfältet.
klicka in Skriv ut. Redo!
- Klicka på Arkiv i menyraden och Spara om du vill spara mallen för att etiketten ska användas igen.