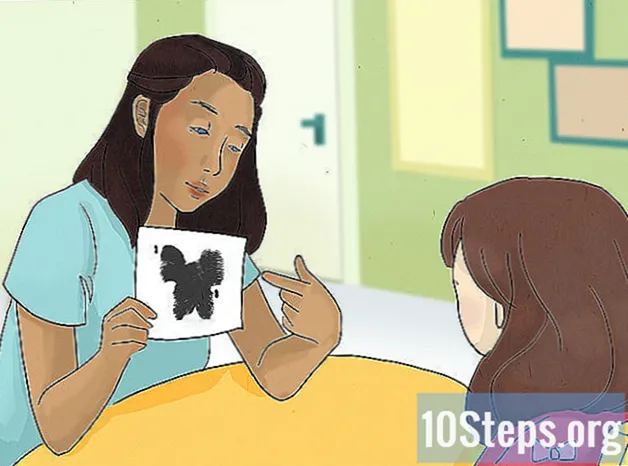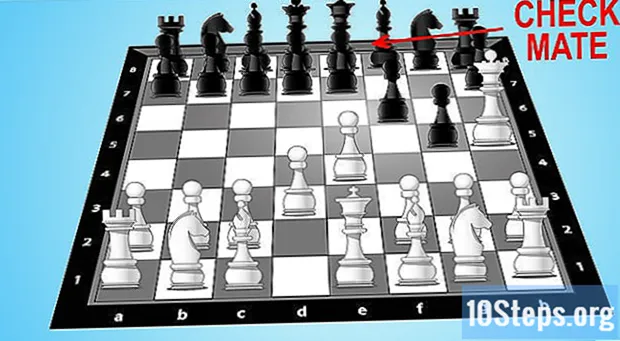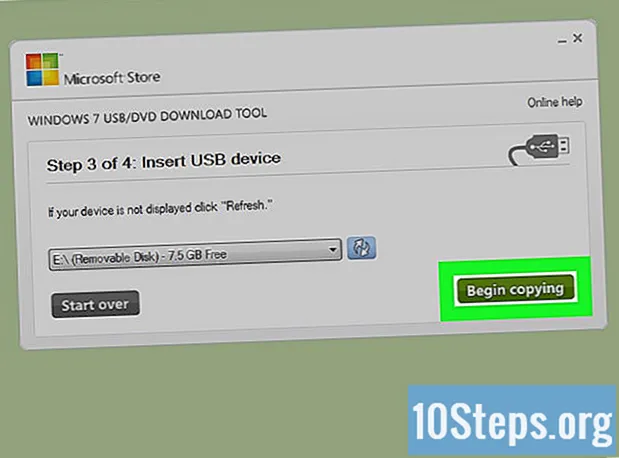
Innehåll
Läs den här artikeln för att lära dig hur du gör en USB-enhet (till exempel USB-minne eller extern hårddisk) till en installations- eller startplats för ett operativsystem. Detta är mycket användbart när du försöker installera ett operativsystem (t.ex. Windows) på en dator utan CD- eller DVD-spelare. För att göra dem till en startplats kan du använda kommandotolken (Windows) eller Terminal (Mac), som är inbyggda funktioner i system. I de senaste versionerna av Windows 10 eller 7 kommer deras installationsverktyg att vara användbart för att formatera USB. Kom ihåg att det inte är nödvändigt att ha ett USB-minne eller extern hårddisk för att installera nya versioner av Mac OS.
Steg
Metod 1 av 4: Använd kommandotolken i Windows
längst ned till vänster på skärmen.

. En rullgardinsmeny visas.- Om musen inte har en knapp att klicka med den högra knappen, använd två fingrar eller tryck på höger sida av den.
- På datorer med en styrplatta kan du trycka på den med två fingrar eller trycka på höger knapp.
längst upp till höger på skärmen. Ett sökfält visas.
, för att öppna den.

Skriv det diskutil lista vid terminalen och tryck ⏎ Återvänd för att visa en lista över anslutna enheter.
Hitta USB-enheten som är ansluten till datorn. Leta efter hans namn i "IDENTIFIER"; i allmänhet kommer det att vara i avsnittet “(externt, fysiskt)”, nästan i slutet av terminalfönstret.- Förmodligen kommer namnet på kringutrustningen i fråga att ha namnet "disco1" eller "disco2" i "IDENTIFIER".
Välj USB. I Terminal skriver du diskutil unmountDisk / dev / disk number, utan att glömma att ersätta "disknummer" med hans namn och nummer i "IDENTIFIERAR" (disk2, till exempel) och typ ⏎ Återvänd.
Ange formatkommandot sudo dd if =. Tryck inte ⏎ Återvänd än.
Dra ISO-filen till terminalfönstret. Klicka och dra ISO (eller filen och diskavbildningen) som du vill använda som start till USB i terminalfönstret. Adressen kopieras till kommandot Terminal.
- Ett annat alternativ är att ange sökvägen till ISO-mappen.
tryck på mellanslag för att lägga till ett mellanslag i slutet av filadressen, vilket möjliggör nästa kommando.
Ange resten av kommandot. Skriv det av = / dev / disknummer bs = 1m, inte glömma att ersätta "disknummer" med motsvarande värde (t.ex. disco2, till exempel) och tryck på ⏎ Återvänd.
Ange nu lösenordet du använder för att logga in på Mac. När du anger tecken kommer du att märka att de inte visas i Terminal, men det är normalt.
Tryck ⏎ Återvänd att skicka lösenordet och låta Mac-datorn börja skapa en USB som fungerar som en startdisk (enligt den systembild du har definierat).
- Processen kan ta flera timmar. Lämna terminalen öppen och Mac-datorn är inkopplad.
Metod 3 av 4: Använda installationsverktyget för Windows 10
- Förstå när metoden ska användas. Installationsverktyget W10 är ett program som överför installationsfilen för det systemet till en USB och förvandlar den till en startdisk. Det är bara användbart när du använder ett Windows-system och för att skapa en USB för installation av W10.
Öppna Windows 10 installationssida. Där kan du få verktyget för att skapa en startbar USB.
Anslut en USB-enhet till datorn. Den måste anslutas till en av enhetens rektangulära portar; detta görs endast på ena sidan, så tvinga inte det om du inte går in och vrider det till andra sidan.
- Kringutrustningen måste ha minst 8 GB utrymme.
klicka in Ladda ner verktyget nu; leta efter en blå knapp mitt på sidan. Konfigurationsfilen överförs till din dator.
Öppna installationsverktyget genom att dubbelklicka på det och välja "Ja".
- Det kommer att finnas i datorns standardmapp för nedladdningar (till exempel skrivbordet).
klicka in Att accepterai slutet av fönstret.
Markera alternativet ”Skapa installationsmedia” mitt i fönstret.
Klicka på i det nedre högra hörnet Nästa.
Välj Nästa igen för att få datorns attribut tillämpade på installationsfilen.
- Om du vill välja ett annat språk, utgåva eller arkitektur (32-bitars eller 64-bitars) avmarkerar du "Använd rekommenderade alternativ för den här datorn". Ändra önskade värden innan du väljer "Nästa".
Markera alternativet "USB-enhet" mitt i fönstret.
klicka in Nästa.
Välj den enhet som ska användas.
Välj längst ned på skärmen Nästa för att verktyget ska börja formatera USB-enheten. För att förvandla den till en Windows 10-startdisk raderas de befintliga filerna och lägger till bilden (ISO) på W10.
Metod 4 av 4: Använda installationsverktyget för Windows 7
Anslut en USB-enhet till datorn. Den måste passa in i en av de rektangulära portarna på din enhet; detta görs bara på ena sidan, så vänd det om du inte går in och inte tvingar det.
- Den måste ha minst 4 GB ledigt utrymme.
Skaffa Windows 7-bilden (ISO) enligt följande:
- Gå till nedladdningssidan för Windows 7.
- Ange produktnyckeln i Windows 7.
- Klicka på "Kontrollera".
- Välj språk.
- Välj "Bekräfta".
- Välj en av de nedladdningsbara systemarkitekturerna (32-bitars eller 64-bitars).
Åtkomst till Windows USB / DVD-nedladdningsverktygs nedladdningssida. Där laddar du ner ett program som ger dig möjlighet att förvandla ett USB-minne eller en extern hårddisk till en startdisk för Windows 7. Tyvärr finns verktyget inte tillgängligt på portugisiska.
klicka in Ladda ner, som är den orange knappen i mitten av sidan.
Välj språk. Klicka i kryssrutan till vänster om önskad verktygsversion. Till exempel: för den portugisiska versionen, gå till "Brazilian Portuguese".
Klicka på den blå knappen Nästa (Nästa), i nedre högra hörnet på sidan för att ladda ner verktyget till din dator.
Installera Windows 7 USB / DVD-nedladdningsverktyget. Dubbelklicka på den nedladdade konfigurationsfilen och installera den.
Öppna programmet. Dubbelklicka på ikonen "Windows 7 USB DVD Download Tool" på skrivbordet så visas ett nytt fönster.
- Välj vid behov Ja ”för att fortsätta.
Välj Windows 7 ISO-fil. Klicka på "Bläddra", sedan på den ISO-fil som just laddats ner och på "Öppna".
klicka in Nästa (Nästa) längst ner i fönstret.
Val USB-enhet (USB-enhet) i fönstrets nedre högra hörn.
Klicka på namnet på USB-minnet eller den externa hårddisken du vill använda.
Välj Börja kopiera (Börja kopiera) längst ned till höger på skärmen. Verktyget startar processen att förvandla USB till en startbar disk genom att kopiera W7-installationsfilen till den.
Tips
- Med kommandotolken (eller Terminal) kan du skapa en USB-enhet för installation av Linux.
Varningar
- Om du formaterar USB-enheten raderas allt innehåll. Gör en säkerhetskopia av data innan du utför processen för att kunna starta upp den.