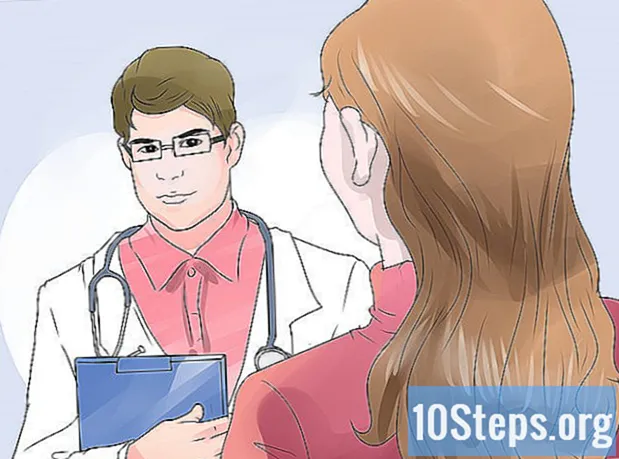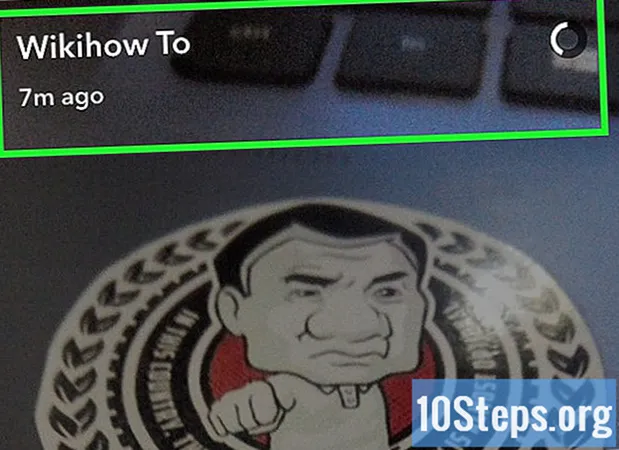Innehåll
Den här artikeln kommer att lära dig hur du skickar en stor fil till en annan dator via e-post eller en delningstjänst. Det enklaste sättet att göra detta är att använda en molnlagringstjänst, men det är också möjligt att skicka mindre filer via webbplatser som inte kräver registrering.
Steg
Metod 1 av 4: Använda Google Drive
och klicka Kan redigera i rullgardinsmenyn.

klicka in Skicka inlängst ner på skärmen. Där skickas filerna via e-post.- Om mottagarens adress inte är ett Google-konto markerar du rutan "Skicka länk" och klickar Skicka in.

Ladda ner filen till den andra datorn. Mottagaren av e-postmeddelandet måste klicka Öppna i meddelandefältet och i Ladda nerlängst upp till höger på sidan.- Om e-postmeddelandet inte är ett Google-konto måste du klicka på ⋮ är kl Ladda ner, i rullgardinsmenyn som öppnas.
Metod 2 av 4: Använda OneDrive

Gå till Microsoft OneDrive. Skriv https://www.onedrive.com/ i webbläsarens adressfält.- Om du inte är inloggad med ett Microsoft-konto anger du din e-postadress och lösenord innan du fortsätter.
klicka in Ladda upp. Den uppåtvända pilen representerar knappen och finns längst upp på sidan. En rullgardinsmeny öppnas.
Klicka på menyn filer. Ett nytt fönster öppnas.
- Om tanken är att skicka en mapp klickar du på Mappar.
Välj en fil som ska laddas upp.
- tryck och håll Ctrl (Windows) eller ⌘ Kommando (Mac) och klicka på de enskilda filerna du vill välja om du vill skicka mer än en.
- Om du ska välja en mapp klickar du bara på den.
klicka in Öppna. Knappen är i det nedre högra hörnet av fönstret. Uppladdningen startar på OneDrive.
- Om du laddar upp en mapp klickar du på Ladda upp.
klicka in Att delai det övre vänstra hörnet av fönstret. En rullgardinsmeny öppnas.
Markera fältet "Tillåt redigering".
klicka in E-postlängst ner på menyn.
Ange en e-postadress i lämpligt fält. Ange adressen till personen till vilken du vill skicka filen.
klicka in Att dela. Filen skickas nu som en länk.
Ladda ner filen till den andra datorn. Öppna e-postmeddelandet och klicka på Visa på OneDrive är kl Ladda ner.
- I vissa fall kan du behöva logga in på OneDrive.
Metod 3 av 4: Använda Dropbox
Öppna Dropbox. Skriv https://www.dropbox.com/ i webbläsarens adressfält.
- Om du inte är inloggad anger du dina referenser innan du fortsätter till nästa steg.
klicka in Välj filer. Ett fönster öppnas.
Välj en fil. Gå till platsen för filen du vill ladda upp och klicka på den.
- tryck och håll Ctrl (Windows) eller ⌘ Kommando (Mac) och klicka på de enskilda filerna du vill välja om du vill skicka mer än en.
klicka in Öppna. Filerna börjar laddas upp till Dropbox.
klicka in Att dela. Bläddra över filen för att öppna en meny och välj alternativet.
- Knappen Att dela den kommer inte att visas förrän muspekaren är över filen.
klicka in Skapa en länk, på höger sida av skärmen.
klicka in Kopiera länk. Fillänken finns nu på klippbordet för att klistra in var du än vill.
Skicka länken via e-post. Öppna din e-postleverantör och skapa ett nytt meddelande. Fyll i mottagare och ämnesfält. Skriv slutligen meddelandet och klistra in fillänken i textfältet (tryck på Ctrl+V (Windows) eller ⌘ Kommando+V (Mac)). Slutligen klickar du på "Skicka".
- Således kan personer som inte är registrerade med Dropbox ladda ner filen normalt.
Ladda ner filen till en annan dator. Öppna det skickade e-postmeddelandet, klicka på Ladda ner och Direkt nedladdning. Redo!
- Om webbplatsen ber dig logga in, klicka på X i det övre högra hörnet av skärmen för att fortsätta till nedladdningen.
Metod 4 av 4: Använda WeTransfer
Få åtkomst till WeTransfer. Skriv https://wetransfer.com i din webbläsares adressfält.
klicka in Ta mig till gratisversionen.
- Hoppa över det här steget om du inte ser alternativet på skärmen.
- klicka in jag håller med. Överföringsformuläret öppnas.
klicka in Lägga till filer. Ett fönster öppnas.
Välj en fil. Navigera tills du hittar önskad fil och klicka på den.
- tryck och håll Ctrl (Windows) eller ⌘ Kommando (Mac) och klicka på de enskilda filerna du vill välja om du vill skicka mer än en.
- Det är möjligt att skicka upp till 2 GB filer åt gången.
Ange e-postadressen. Fyll i följande fält:
- Frakt e-postadress - ange upp till 20 olika mottagare, åtskilda med ett mellanslag.
- Din email - ange adressen från vilken du vill skicka filen.
klicka in överföra. Den grå knappen är längst ner i formuläret. Nu kommer filen att laddas upp och skickas till de valda adresserna.
Ladda ner filen. Öppna bara e-postmeddelandet och klicka Hämta filerna och Ladda ner.
tips
- Om du är den enda mottagaren av filen (till exempel, om du bara vill överföra en fil från en dator till en annan), lämnar du den bara på önskad molnlagringsservice. Öppna webbplatsen på den andra datorn och ladda ner filen.
varningar
- Undvik att använda de tjänster som listas här för att skicka olagligt nedladdade eller piratkopierade filer.