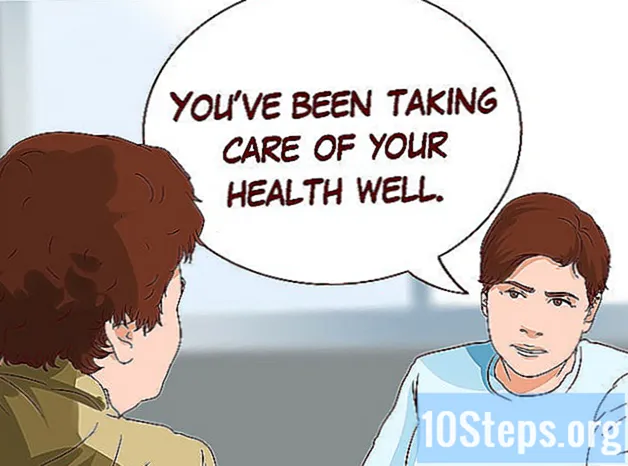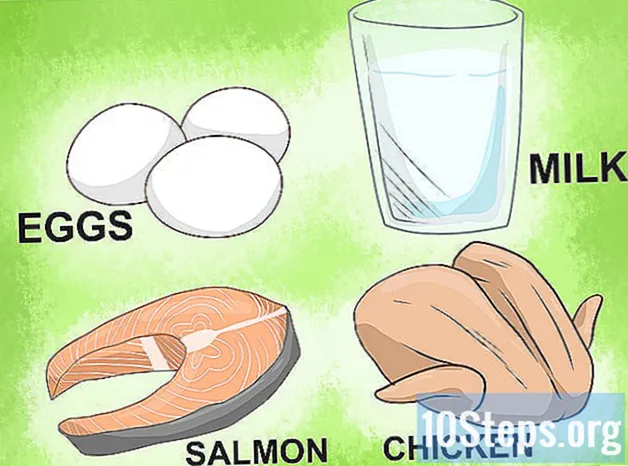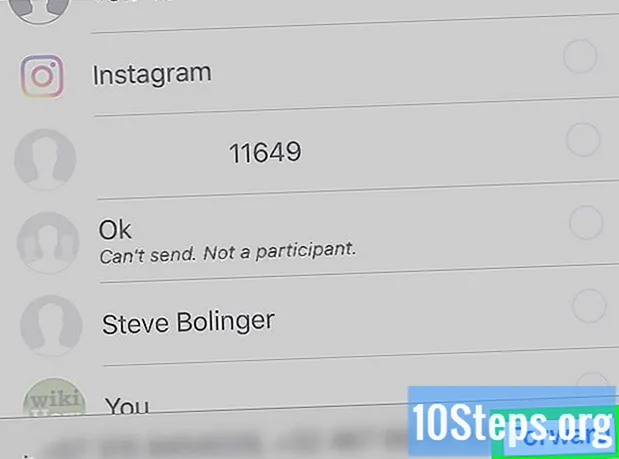
Innehåll
I den här artikeln kommer du att lära dig mer om alla sätt att skicka ett meddelande till mer än en WhatsApp-kontakt, antingen på iPhone, iPad eller en Android-enhet. För att människor ska kunna chatta tillsammans har användaren möjlighet att lägga till 256 kontakter i en grupp, men om du föredrar att mottagarna inte vet att du kommer att skicka meddelandet till mer än en individ, skapa en “Mailing lista". Slutligen, om du vill dela något från en befintlig konversation med några vänner, vidarebefordra bara texten eller bilden.
Steg
Metod 1 av 5: Skapa en gruppkonversation (iPhone eller iPad)
.
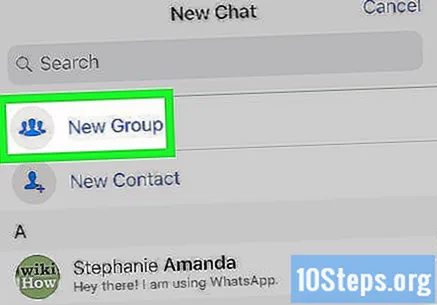
Välj Ny grupp. Detta borde vara en av de första knapparna, strax under sökfältet.
Definiera vilka kontakter som ska läggas till. När du rör vid dem visas ett blått och vitt "visum" -tecken i cirkeln bredvid namnet. Du kan välja upp till 256 användare.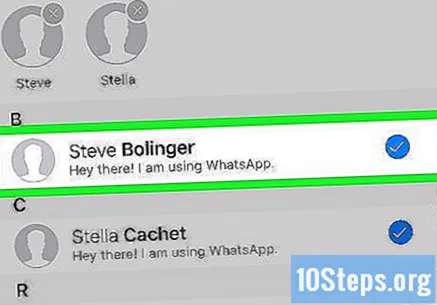
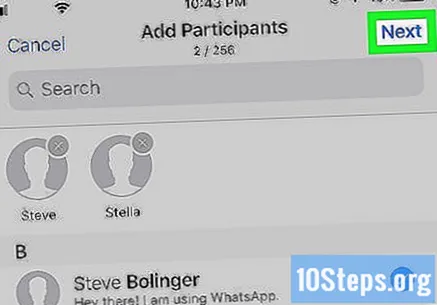
Val Nästa. Alternativet finns i det övre högra hörnet på sidan.
Ange gruppens ämne. Den kan vara upp till 25 tecken lång.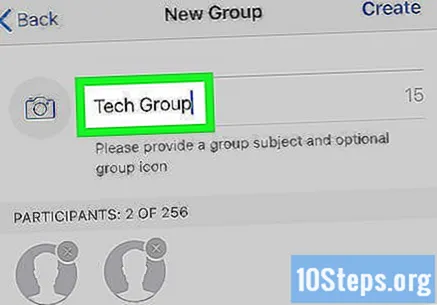
- För att placera en ikon som representerar konversationen, tryck på en kamerasymbol i det övre vänstra hörnet på skärmen. Välj en bild från din enhet.
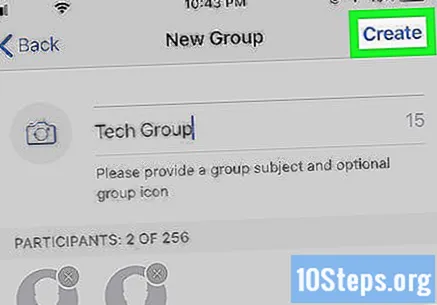
Tryck på i det övre högra hörnet på skärmen Skapa.
Skriv meddelandet. Tryck först på det tomma utrymmet längst ner på sidan.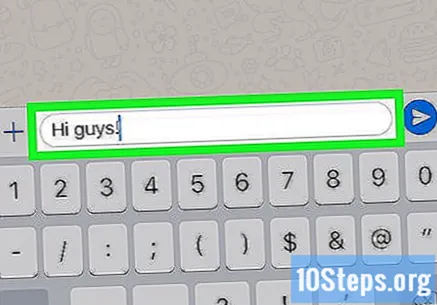
Tryck på "Skicka" -ikonen, i ett blått och vitt pappersplan, längst ner till höger på skärmen. Meddelandet kommer att spridas i gruppen så att alla medlemmar kan läsa det.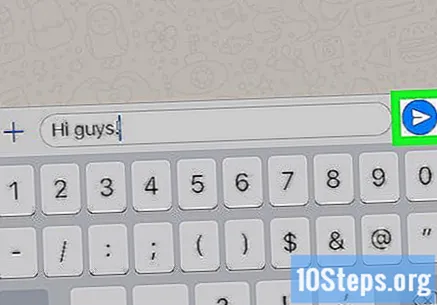
- Varje kontakt kan lämna gruppen när som helst.
- Även om det finns en person i gruppen som du har blockerat visas allt de lägger upp i konversationer.
Metod 2 av 5: Skapa en gruppkonversation (Android)
Öppna WhatsApp på din Android-enhet. Appikonen är en grön pratbubbla med en vit telefon.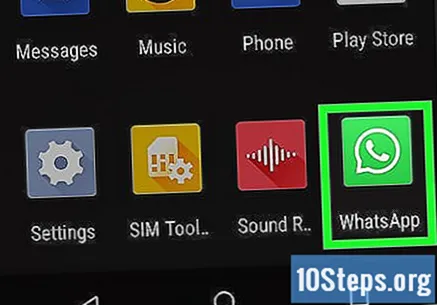
- I gruppkonversationer är det möjligt att skicka ett meddelande till flera kontakter samtidigt. På samma sätt kommer de att kunna läsa, skriva och svara på alla inlägg i gruppen.
- För att hindra människor från att veta att de har lagts till i en grupp, använd metoden "Skapa en sändningslista (Android)".
Leta efter en trepunktsikon ⁝ längst upp till höger på skärmen. Välj det.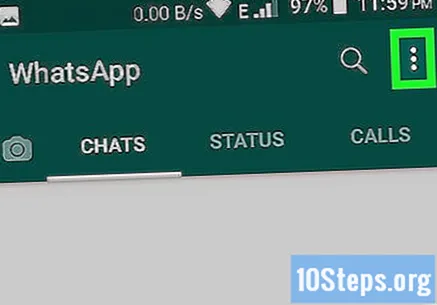
Välj nu Ny grupp. En lista med kontakter visas.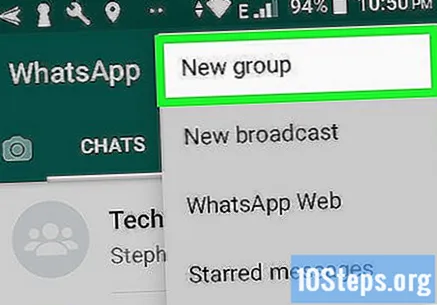
Definiera vilka användare som ska läggas till i gruppen. Det är möjligt att välja upp till 256 personer, och när du väljer en, blir cirkeln bredvid namnet blå.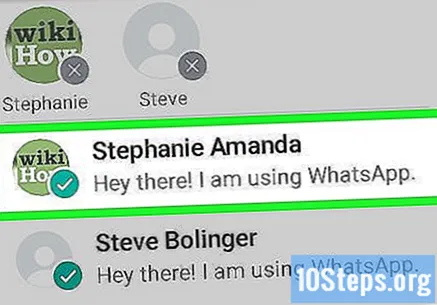
Tryck på den gröna pilen. Listan över medlemmar kommer att sparas.
Bestäm ämnet för gruppen. Den kan bestå av upp till 25 tecken.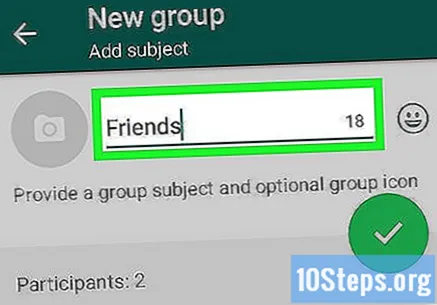
- För att associera en ikon med gruppen, tryck på en kamera (övre vänstra hörnet). Välj sedan bara en bild från din smartphone eller surfplatta.
Tryck på den gröna "kryssrutan" för att skapa gruppen.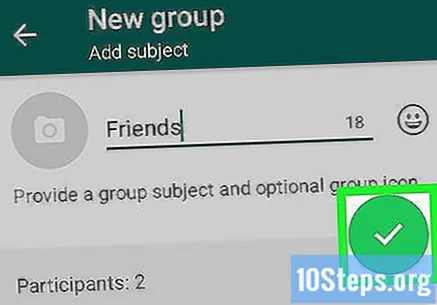
Skriv meddelandet. Tryck först på det tomma området längst ner på skärmen.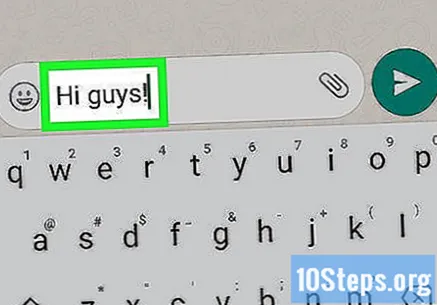
Välj ikonen “Skicka” från ett grönt och vitt pappersplan (nedre högra hörnet). Meddelandet kommer att skickas till alla medlemmar i gruppen.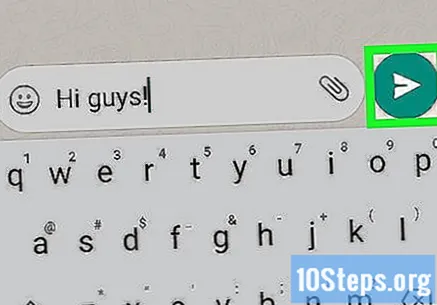
- Tänk på att allt material som publiceras av användare som blockeras av dig fortfarande kommer att visas i gruppkonversationer.
- Varje person kan när som helst lämna gruppen.
Metod 3 av 5: Skapa en sändningslista (iPhone eller iPad)
Öppna WhatsApp på en iOS-enhet. Tryck på den gröna ikonen med en pratbubbla och en telefon inuti. Genom överföringslistorna kan samma meddelande utlösas till flera kontakter utan att behöva starta en gruppkonversation.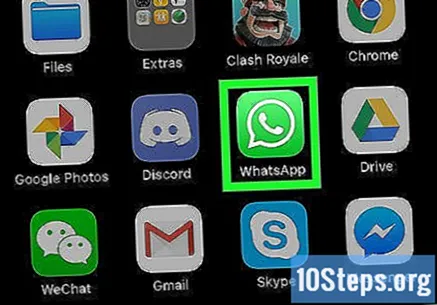
- I grund och botten är effekten densamma som att skicka samma inlägg till olika individer, men manuellt. Enskilda chattar skapas mellan dig och mottagaren, inte en stor grupp för flera användare, som inte vet att du har skickat samma meddelande till andra.
- Endast personer med ditt nummer lagrat i "Kontakter" får meddelanden via överföring.
Tryck på fliken Konversationer. Det kommer att finnas längst ner på skärmen och representeras av två talikoner.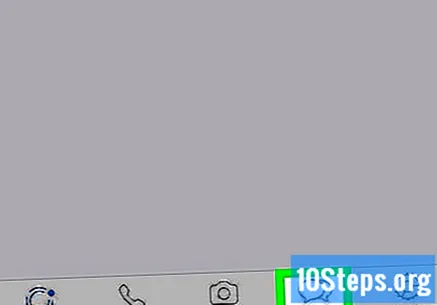
Gå in Sändningslista. Alternativet finns i "Konversationer", nära skärmens övre vänstra hörn.
Välj Ny lista längst ner på sidan. Kontaktlistan öppnas.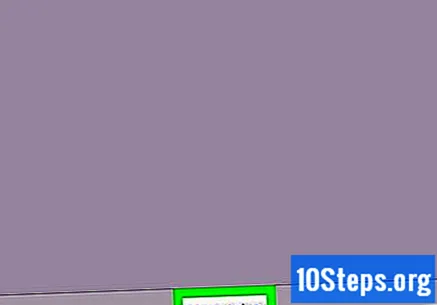
Bestäm vem som ska läggas till i listan. När du trycker på en av dem visas en blå och vit bock i cirkeln bredvid namnet. Upp till 256 kontakter kan läggas till.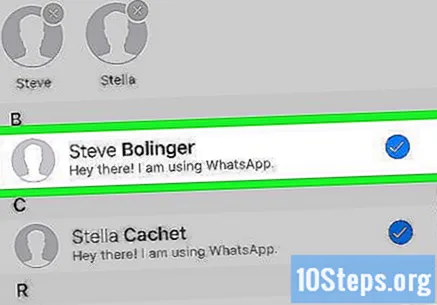
- De kommer inte att vara medvetna om att de har satts på en sändningslista.
Rör Skapalängst upp till höger på skärmen. Listan sparas och ett nytt meddelande startas.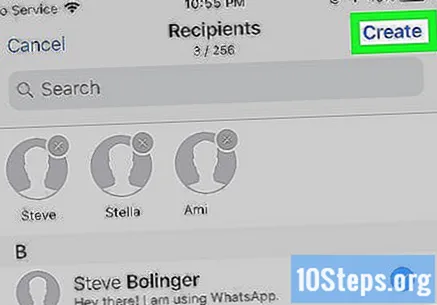
Komponera den och tryck på "Skicka" -ikonen. Skriv meddelandet i det tomma fältet och hitta symbolen för ett pappersplan i skärmens nedre högra hörn för att avfyra det till alla medlemmar i överföringslistan.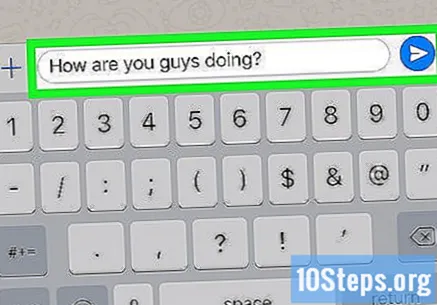
Metod 4 av 5: Skapa en sändningslista (Android)
Öppna WhatsApp på en Android-enhet. Tryck på den gröna ikonen med en pratbubbla och en vit telefon inuti. Med överföringslistorna kan samma meddelande skickas till flera personer, men utan att skapa en grupp. varje kontakt fortsätter att separeras av privata konversationer.
- Att avfyra ett meddelande till en sändningslista har samma effekt som när en användare skickar det individuellt och manuellt till varje person. Ingen mottagare vet att den också skickades till andra.
- Men endast personer i din kontaktlista kommer att få meddelanden från sändningslistan.
Tryck på menyknappen. Den representeras av ikonen med tre punkter ⁝ i skärmens övre högra hörn.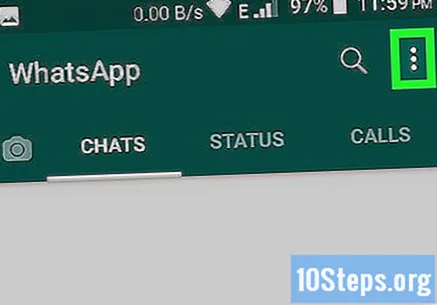
Välj Ny sändning. En lista över dina kontakter visas.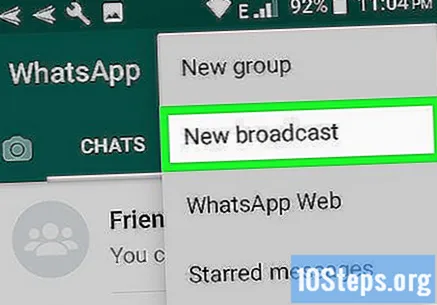
Kontrollera vilka personer som ska läggas till sändningsgruppen. Efter att ha tryckt på ett namn visas en blå och vit "kryss" -symbol i cirkeln bredvid det. Du kan välja upp till 256 kontakter.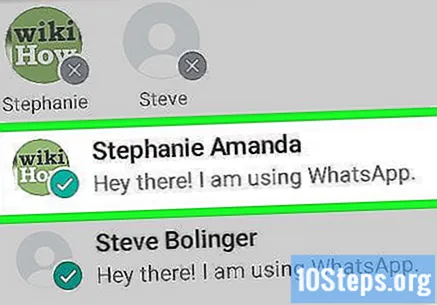
- Ingen av dem vet att de är på sändningslistan.
Peka på den gröna "check" -knappen. Listan sparas och du kan skriva meddelandet.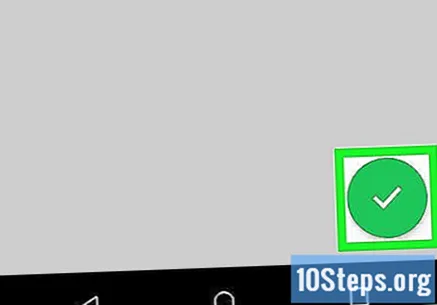
Skriv meddelandet i det vita fältet och tryck på "Skicka" -ikonen. När du är klar trycker du bara på den gröna och vita pappersplansymbolen längst ned till höger på skärmen så får alla personer i överföringslistan din post.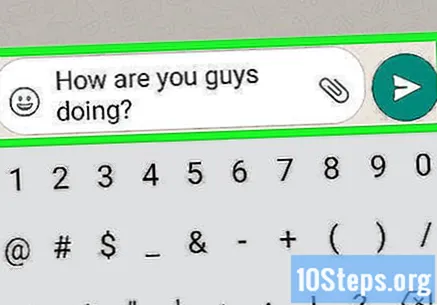
Metod 5 av 5: Vidarebefordra ett meddelande till flera kontakter
Öppna WhatsApp på din smartphone eller surfplatta. Det representeras av ikonen för en grön och vit pratbubbla med en vit telefon inuti.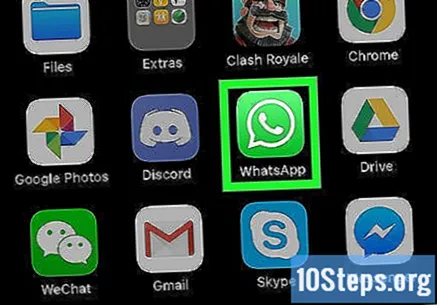
- Med detta verktyg kan ett enda meddelande vidarebefordras till upp till fem kontakter.
- Metoden fungerar på alla Android- eller iOS-enheter.
- Till exempel: du tog en rolig bild och vill dela den. Vidarebefordra bilden till fem personer samtidigt, vilket är mycket mer praktiskt än att skicka den individuellt.
Öppna konversationen där meddelandet vidarebefordras. Tryck på fliken "Konversationer" för att se dem.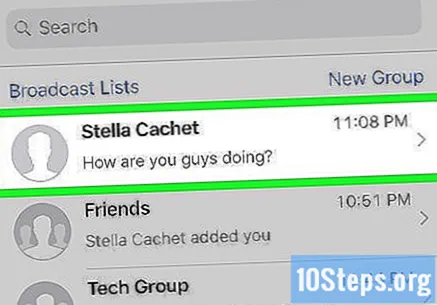
Tryck och håll fingret på inlägget du vill dela med andra. Efter några ögonblick visas ikoner högst upp på skärmen.
I den övre stapeln på sidan, hitta och klicka på en pil. Kontaktlistan öppnas.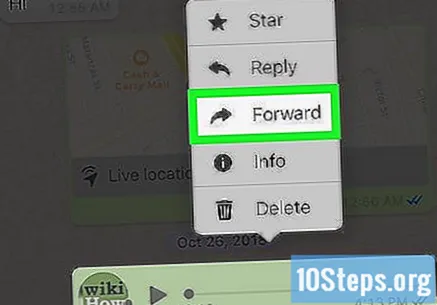
Välj upp till fem personer. Om du behöver skicka innehållet till fler individer, upprepar du bara stegen i den här metoden efter att ha vidarebefordrat det för första gången. En individuell konversation börjar med var och en av dessa kontakter.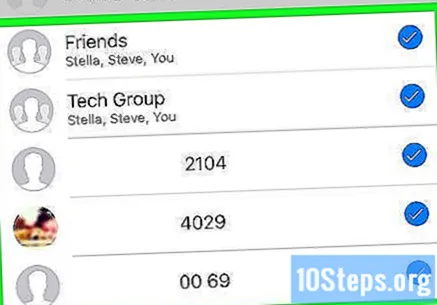
Beroende på versionen av WhatsApp, välj Skicka in eller Fram. Meddelandet levereras till de mottagare du har valt.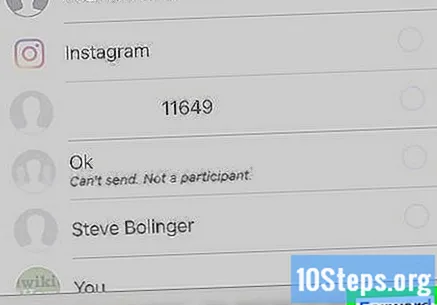
Tips
- Gruppmedlemmar kan lämna det när som helst, medan mottagarna av överföringslistorna behöver ta bort telefonen från "Kontakter" -appen för ämnet som utlöser inläggen för att inte få ytterligare meddelanden från honom.
- Gruppkonversationer har flera anpassningsalternativ. Klicka här och här för att lära dig mer om de funktioner som erbjuds.