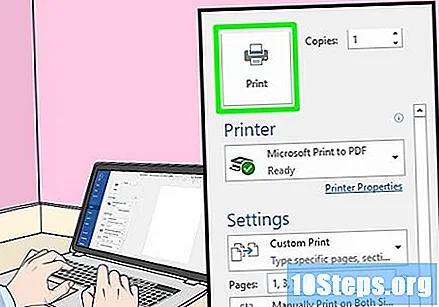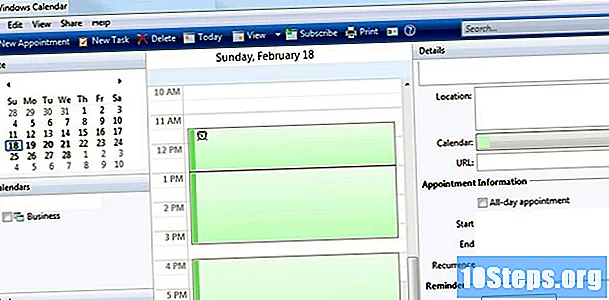Författare:
Frank Hunt
Skapelsedatum:
16 Mars 2021
Uppdatera Datum:
26 April 2024

Innehåll
Den här artikeln lär dig hur du använder din Windows- eller Mac-dator för att skriva ut ett dokument på båda sidor av ett ark. Om skrivaren inte stöder dubbelsidig utskrift kan du fortfarande konfigurera processen manuellt.
Steg
Metod 1 av 3: På Windows
Klicka på fliken arkiv. Detta alternativ finns vanligtvis i det övre vänstra hörnet av artikelfönstret.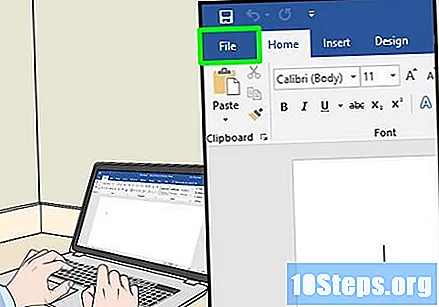
- Om du ännu inte har öppnat filen du vill skriva ut måste du göra det först.
- Om du inte hittar fliken arkiv, hitta nyckeln Ctrl på tangentbordet.
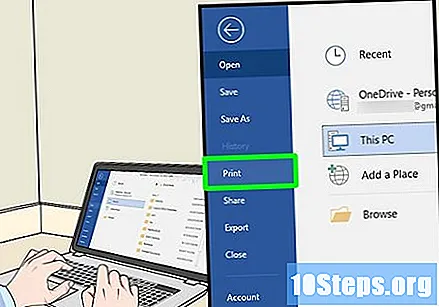
klicka in Skriv ut. Knappen Skriv ut sitter vanligtvis i en rullgardinsmeny nedan arkiv, men det kan visas som ett alternativ på sidan om arkiv öppna ett separat fönster.- Om du inte hittar en flik arkiv, Tryck Ctrl och P på samma gång.
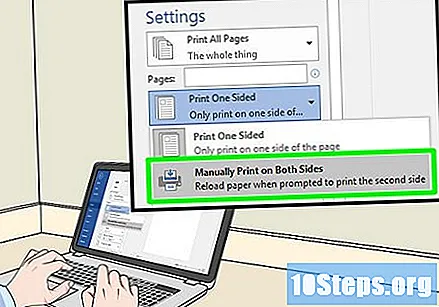
Klicka på alternativet för att skriva ut på båda sidor. Det handlar vanligtvis om att klicka på det aktuella utskriftsalternativet, t.ex. En sidaoch välj alternativet att skriva ut på båda sidor från rullgardinsmenyn.- Vanligtvis finns sidalternativen i rubrikerna "Sidlayout" eller "Duplexutskrift".
- I Microsoft Word klickar du på knappen Skriv ut på ena sidan för att se alternativet att skriva ut på båda sidor.

Se till att datorn är ansluten till skrivaren. Du kan se namnet på den för närvarande valda skrivaren under rubriken "Skrivare" nära toppen av fönstret.- Anslut vid behov först skrivarkabeln till en USB-port på datorn.
- För att ändra den valda skrivaren, klicka på dess namn och välj önskad skrivare från rullgardinsmenyn.
klicka in Skriv ut. Denna knapp är vanligtvis längst ner i fönstret, men kan hittas längst upp i Microsoft Word-fönstret. När du klickar Skriv utkommer skrivaren att börja skriva ut ditt dokument.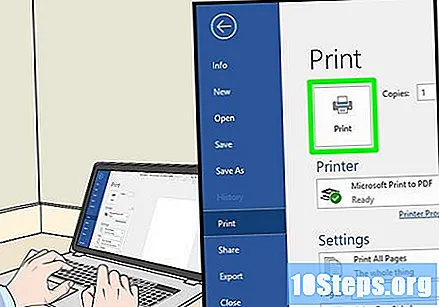
Metod 2 av 3: På Mac
klicka in arkiv. Det här menyalternativet finns i det övre vänstra hörnet av menyfältet som finns längst upp på skärmen.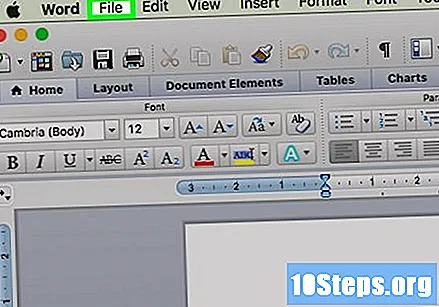
- Om du ännu inte har öppnat filen du vill skriva ut måste du göra det först.
- Om du inte hittar alternativet arkiv, hitta nyckeln ⌘ Kommando på ditt Mac-tangentbord.
klicka in Skriv ut. Detta är ett alternativ i rullgardinsmenyn arkiv. Det öppnar utskriftsfönstret.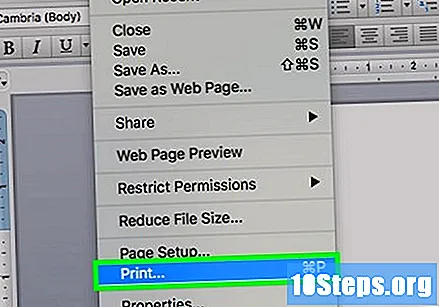
- Om du inte hittar menyposten arkivhåll ⌘ Kommando och P på samma gång.
Klicka på fältet Kopior och sidor. Det här alternativet är nära toppen av fönstret.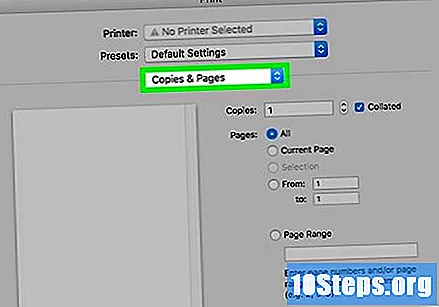
- Om du skriver ut online hoppar du över det här steget och nästa.
klicka in Layout. Det här alternativet är nära mitten av rullgardinsmenyn.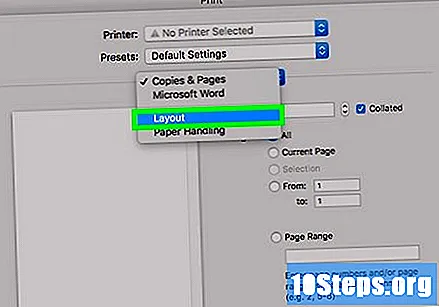
Hitta alternativet för dubbelsidig utskrift. Utseendet på detta alternativ varierar beroende på det öppna dokumentet.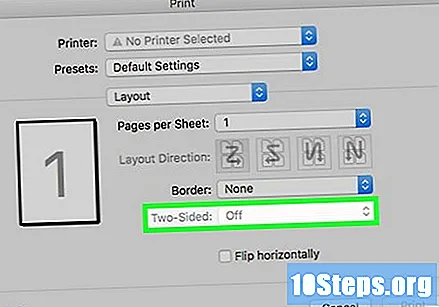
- I Safari, till exempel, klickar du på kryssrutan "dubbelsidig".
- Om du använder textredigeraren, om du klickar på rutan bredvid "fram och bak", visas en rullgardinsmeny. I de flesta fall väljer du Bindande vid Major Edge i menyn.
Se till att datorn är ansluten till skrivaren. Du kan se namnet på den för närvarande valda skrivaren under rubriken "Skrivare" nära toppen av fönstret.
- För att ändra den valda skrivaren, klicka på dess namn och välj önskad skrivare från rullgardinsmenyn.
klicka in Skriv ut. Det här alternativet finns längst ner i fönstret. Dokumentet kommer att skrivas ut i tvåsidig format.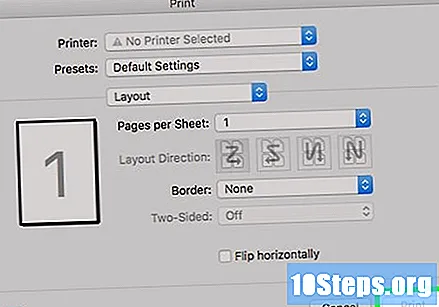
Metod 3 av 3: Manuell dubbelsidig utskrift
Gör ett blyertsmärke på toppen av papperet. Det bör vara på sidan som vänder uppåt, nära den korta kanten som vetter mot skrivaren.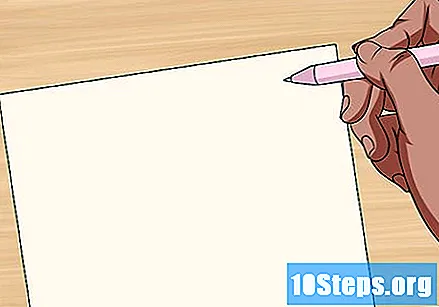
klicka in arkiv > Skriv ut. Alternativet arkiv är vanligtvis i det övre vänstra hörnet av skärmen, och Skriv ut är en rullgardinsmeny som visas. Detta öppnar utskriftsfönstret.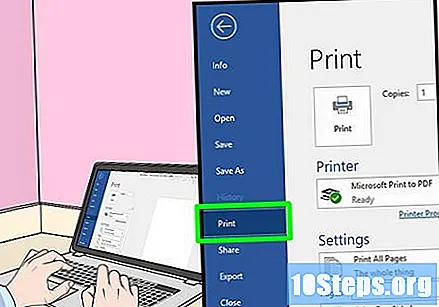
- Om du ännu inte har öppnat filen du vill skriva ut måste du göra det först.
- Du kan också trycka på ⌘ Kommando+P (Mac) eller Ctrl+P (Windows) för att öppna utskriftsfönstret.
Hitta avsnittet "Sidintervall". Där kan du välja vilka sidor du vill skriva ut.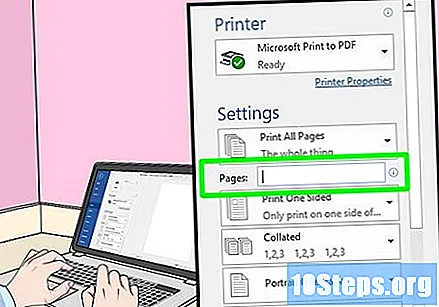
- Du kan behöva klicka på cirkeln "Sidor" för att välja intervallalternativet innan du fortsätter.
Ange jämna eller udda siffror. De kommer att definiera vilka sidor i dokumentet som ska skrivas ut vid första utskriften.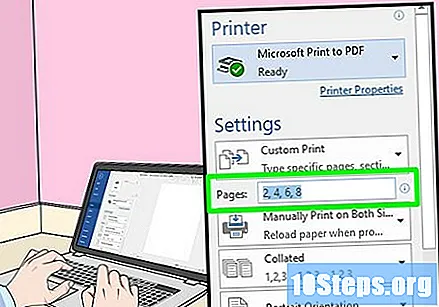
- Om dokumentet till exempel har tio sidor anger du 1, 3, 5, 7, 9 eller 2, 4, 6, 8, 10.
Se till att skrivaren är ansluten. Du kan se namnet på den för närvarande valda skrivaren under rubriken "Skrivare" nära toppen av fönstret.
- För att ändra den valda skrivaren, klicka på dess namn och välj önskad skrivare från rullgardinsmenyn.
klicka in Skriv ut. Detta kommer att göra att skrivaren bara börjar skriva ut de jämna eller udda sidorna i dokumentet.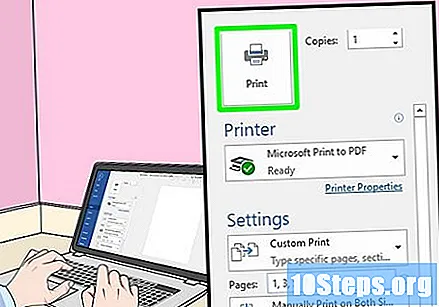
Leta efter pennmärket för att se vilken sida som trycktes. Med detta vet du hur du sätter tillbaka papperet i skrivaren:
- Tryck nedåt och med blyertsmärket: Placera den tryckta sidan nedåt med toppen av pappersarket mot skrivaren.
- Tryck och blyertsmärke på motsatta sidor: Placera den tryckta sidan uppåt med toppen av pappersarket mot skrivaren.
Placera de utskrivna sidorna tillbaka i skrivaren. Gör detta enligt pennmärket.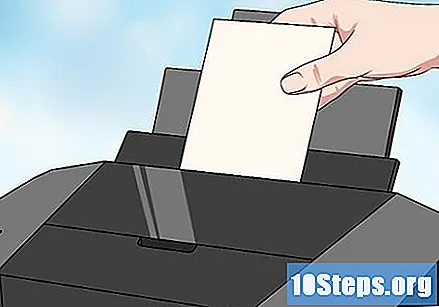
Öppna utskriftsfönstret igen. Det snabbaste sättet att göra detta är att trycka på ⌘ Kommando+P (Mac) eller Ctrl+P (Windows).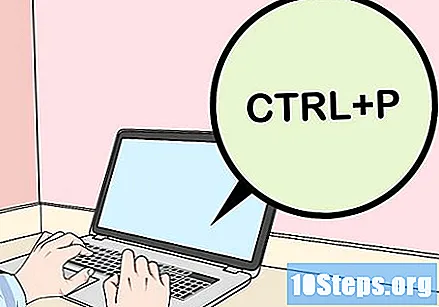
Ange ett annat sidintervall. Om du till exempel har angett jämna nummer i det föregående intervallet, ange ojämna nummer den här gången.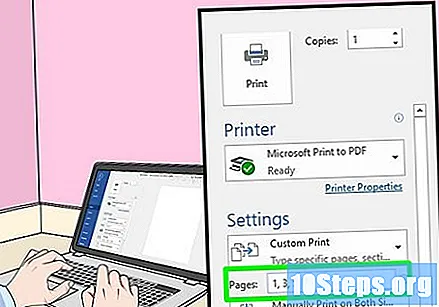
klicka in Skriv ut. Om sidorna är ordnade korrekt kommer de otryckta sidorna ut på baksidan av de som redan har skrivits ut.