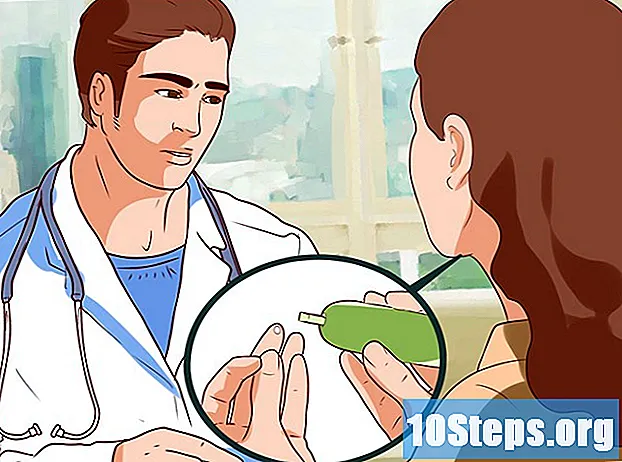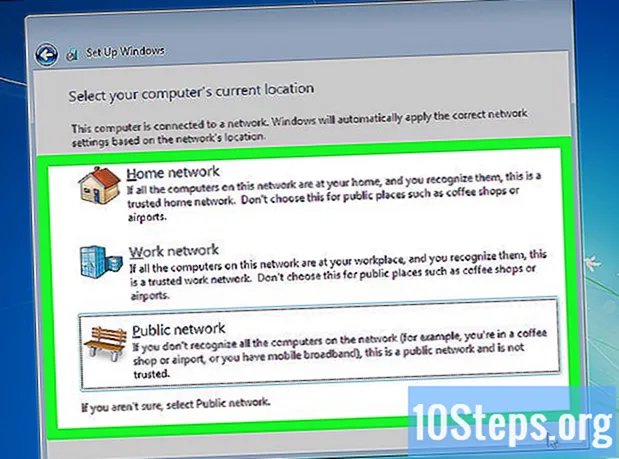
Innehåll
Behöver du installera Windows 7? Om så är fallet, vet att du inte behöver vara professionell eller använda en komplicerad bruksanvisning för detta. Windows 7 kan installeras med en disk eller USB-minne. Du kan också uppgradera från en äldre version. Att göra en ren installation raderar all data på hårddisken och installerar operativsystemet som om datorn var ny. Uppgraderingen behåller dina personuppgifter och ersätter den gamla versionen med Windows 7. Efter installationen behöver du produktnyckeln eller köpa en licens inom 30 dagar.
Steg
Metod 1 av 4: Använda en Windows 7 installationsskiva
. Den har Windows-logotypikonen och ligger i det nedre vänstra hörnet på skärmen.
- Du kan också starta din dator från en skiva, som beskrivs i metod 1, och välja Uppdatering på installationsskärmen.

klicka in Min dator. Om du gör det visas alla tillgängliga enheter.- Om du använder en nyare version av Windows, klicka på "Windows Explorer". Den har en mappikon med ett blått gem. Klicka sedan på Den här datorn eller namnet på datorn.

Dubbelklicka på enheten med installationsskivan. Om du gör det öppnas ditt innehåll. Låt installationen börja.
klicka in Setup.exe. Om du gör det öppnas installationsprogrammet för Windows 7.

klicka in Installera nu. Denna blå knapp ligger mitt på skärmen.
Bestäm om du vill installera uppdateringar för din Windows-installation eller inte. De är avsedda att korrigera kända problem, vilket gör installationen mer flytande och stabil. Klicka på för att få uppdateringar Anslut för att få de senaste uppdateringarna för installation (rekommenderas) ". Om du vill hoppa över det här steget klickar du på Få inte de senaste installationerna för installationen ".
Acceptera licensvillkoren. Läs Microsofts programvarulicensvillkor och klicka sedan på kryssrutan "Jag accepterar licensvillkoren". Klicka sedan på Förskott.
Välj Uppgradera. Detta är det första alternativet som finns i menyn. Om du gör det kontrolleras kompatibilitet och installeras Windows 7.
Metod 3 av 4: Installera Windows med ett USB-minne eller extern enhet
Anslut USB-minnet till datorn i en tillgänglig USB-port. Flash-enheten måste ha minst 4 GB lagringsutrymme.
Flytta dina personliga filer till en annan enhet. Se till att flashenheten inte har några andra filer innan du kopierar Windows ISO-filen.
Ladda ner Windows 7 ISO-filen. En ISO-fil innehåller samma filer som en CD, DVD eller Blu-ray. Det är också känt som "disk image". Obs! Nedladdningen kan ta ett tag beroende på din internethastighet.
- Du hittar en lista över nedladdningslänkar som finns på den här länken.
- Om länken inte fungerar, klicka här för att ladda ner en lista med länkar.
Ladda ner och installera verktyget Windows 7 USB / DVD-nedladdningsverktyg använder sig av den här länken. Detta verktyg kommer att användas för att kopiera Windows 7 ISO-filen till USB-minnet.
Installera "Windows 7 USB / DVD Download Tool". Dubbelklicka på filen "en-US.exe" efter nedladdning. Klicka sedan på Installera för att installera programmet. Följ instruktionerna på skärmen i installationsguiden
Öppna Windows 7 USB / DVD-nedladdningsverktyg. I slutet av nedladdningen och installationen öppnar du verktyget med Windows "Start" -meny.
Välj Windows 7 ISO-fil. På skärmen Välj ISO-fil av verktyget Windows 7 USB / DVD-nedladdningsverktyg, klicka in Att leta efter, navigera till den plats där Windows 7 ISO-filen sparas och klicka på den. Klicka sedan på Förskott att fortsätta.
klicka in USB-enhet. Den här blå knappen finns i det nedre högra hörnet på skärmen "Välj medietyp".
Välj USB-enheten och klicka Börja kopiera. Använd rullgardinsmenyn på skärmen "Steg 3 av 4" för att välja flash-enhet där du vill kopiera ISO-filen och klicka sedan på den gröna knappen "Starta kopiering".
- Om du får felmeddelandet Det finns inte tillräckligt med ledigt utrymme, Klicka på knappen Radera USB-enhet för att rensa hela innehållet på enheten. Vet att alla filer på USB-minnet kommer att raderas.
Starta om datorn. Tryck på "På / Av" -knappen på datorn och klicka sedan på Omstart i energialternativmenyn.
Tryck genast på Del, Esc, F2, F10 eller F9 när datorn startar om. Beroende på datorns märke och modell, tryck på en av dessa knappar strax efter att den startats om för att komma åt BIOS-systemet.
- Vissa enheter kan berätta vilken knapp du ska trycka på för att komma in i BIOS när du startar.
Hitta BIOS "Boot Options" -menyn. Plats och namn kan variera, men sök bara så hittar du det.
- Om du inte hittar menyn "Boot Options", kolla ditt BIOS-namn (troligen i "BIOS" -menyn) på internet och leta efter mer information.
Välj "USB-enhet" eller "Flyttbara enheter" som datorns första startalternativ. Även om den här metoden kan variera beroende på dator är menyn "Boot-alternativ" vanligtvis en redigerbar enhetsmeny där USB-enheten ska ställas in som det första alternativet. Det kan också vara en lista över enheter vars startordning kan ändras. Sök hjälp på internet eller i manualen om du har problem.
Starta datorn från USB-enheten. Starta datorn med USB-minnet anslutet till en USB-port. Tryck på en knapp under initialiseringen om du uppmanas att ladda USB-minnet. Sedan börjar Windows-installationen.
Välj installationsalternativ för Windows. När installationen laddas visas ett nytt fönster. Använd rullgardinsmenyn för att välja önskat språk, tangentbordstyp, tidsformat och valuta och klicka sedan på Förskott i det nedre högra hörnet.
Klicka på knappen Installera nu. Denna blå knapp ligger mitt på skärmen.
Acceptera licensvillkoren. Läs Microsofts programvarulicensvillkor och klicka sedan på kryssrutan "Jag accepterar licensvillkoren". Klicka sedan på Förskott längst ned till höger på skärmen.
Välj installation Anpassat. Med det här alternativet kan du göra en ren installation av Windows 7. Om du gör det raderas alla filer på den använda enheten.
- Om du inte vill förlora dina data väljer du Uppgradera. Det här alternativet kräver en befintlig Windows-installation.
Välj hårddisken och partitionen där du vill installera Windows. En hårddisk är den fysiska delen av datorn som lagrar data; partitionen "delar upp" hårddisken i olika delar.
- Om hårddisken har någon data, ta bort den eller formatera den. Vet dock att filerna raderas permanent från disken.
- Välj hårddisken från listan.
- klicka in Köralternativ (avancerad).
- klicka in Formatera.
- Om din dator inte redan har partitioner, skapa en för att installera Windows på den.
- Välj hårddisken från listan.
- klicka in Köralternativ (avancerad).
- Välj 'Ny under "Köralternativ".
- Välj storlek och klicka OK.
- Om hårddisken har någon data, ta bort den eller formatera den. Vet dock att filerna raderas permanent från disken.
Installera Windows på hårddisken och den partition du vill använda. När du har bestämt var operativsystemet ska installeras klickar du på Förskott. Då börjar Windows installeras. Datorn kan starta om några gånger under installationsprocessen.
Tar bort pendrive. När du har installerat Windows tar du bort USB-minnet.
Starta om datorn. När du har installerat Windows 7 och tagit bort USB-minnet startar du om datorn och låter den starta normalt.
Metod 4 av 4: Ställa in Windows efter installationen
Ange ditt användarnamn och ett namn på din dator och klicka Förskott. Efter att ha startat din dator för första gången efter installationen av Windows 7 måste du gå igenom en installationsprocess.
Ange ditt lösenord och klicka Nästa. Om du inte vill använda ett lösenord, lämna textrutorna tomma och klicka Förskott. Det här är lösenordet som används för att komma åt Windows med ditt konto.
Ange produktnyckeln och klicka Förskott. Produktnyckeln finns på Windows 7-skivan om du köpte den. För att hoppa över det här steget klickar du bara på Förskott, men Windows körs under en 30-dagars provperiod, och sedan måste du ange en produktnyckel.
Välj inställningar för Windows Update. Du kan välja "Använd rekommenderade inställningar", "Installera bara viktiga uppdateringar" eller "Fråga mig senare".
- Använd rekommenderade inställningar ställer automatiskt in de uppdaterings- och säkerhetsinställningar som rekommenderas av Microsoft.
- Installera bara viktiga uppdateringar konfigurerar datorn för att endast installera nödvändiga uppdateringar.
- Fråga senare inaktiverar din säkerhet tills du ändrar dig.
Ställ in tid och tidszon. Använd rullgardinsmenyn för att välja din tidszon och använd sedan kalender och klocka för att välja aktuellt datum och tid.
Ställ in din nätverkstyp. När datorn är ansluten till nätverket kommer Windows att gå igenom skrivbordsinställningsprocessen.
- Om datorn är ansluten till ditt personliga nätverk väljer du Hemnätverk.
- Om du är på skrivbordet väljer du Företagsnätverk.
- Om du befinner dig på en offentlig plats, till exempel en restaurang eller ett bibliotek, väljer du "Offentligt nätverk".
Nödvändiga material
Windows-krav
- 1 gigahertz (GHz) 32-bitars (x86) eller 64-bitars (x64) processor.
- 1 gigabyte (GB) RAM (32-bit) eller 2 GB RAM (64-bit).
- 16 GB tillgängligt hårddiskutrymme (32-bitars) eller 20 GB (64-bitars).
- DirectX 9 grafisk enhet med WDDM 1.0 eller högre drivrutin.
Nödvändiga material
Installationsskiva
- Windows 7-skiva.
- CD / DVD-enhet.
- Kompatibel dator.
Installation via USB
Ren installation
- Pendrive (minst 4 GB).
- Internetanslutning (för att ladda ner ISO-filen och extraheringsprogramvaran till USB).
- En dator för att extrahera filerna till ett USB-minne.
- USB-portar.
- Kompatibel dator.
Uppgradera installationen
- En befintlig Windows-installation (Windows XP eller Vista rekommenderas).
- Pendrive (minst 4 GB).
- Internetanslutning (för att ladda ner ISO-filen och extraheringsprogramvaran till USB).
- En dator för att extrahera filerna till ett USB-minne.
- USB-portar.
- Kompatibel dator.