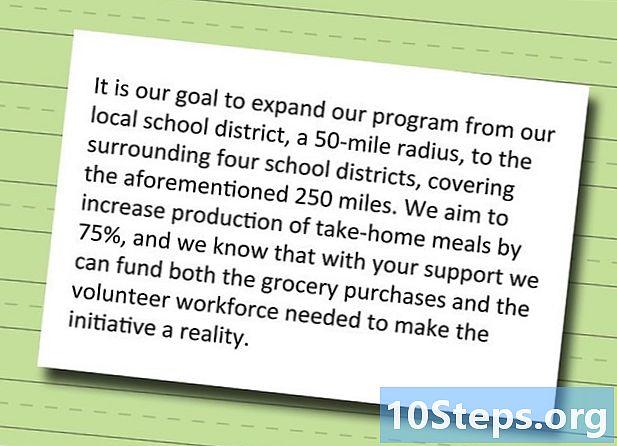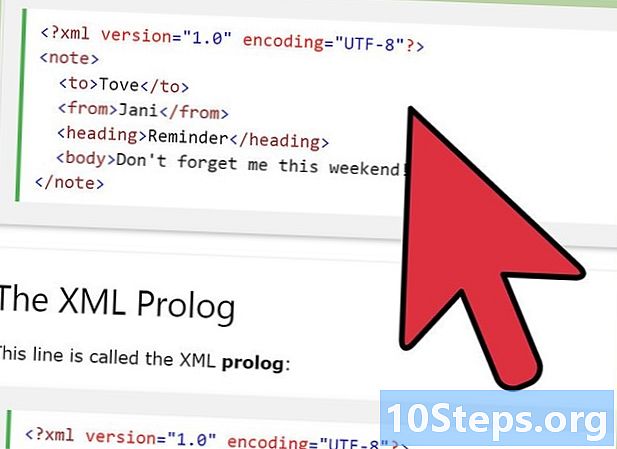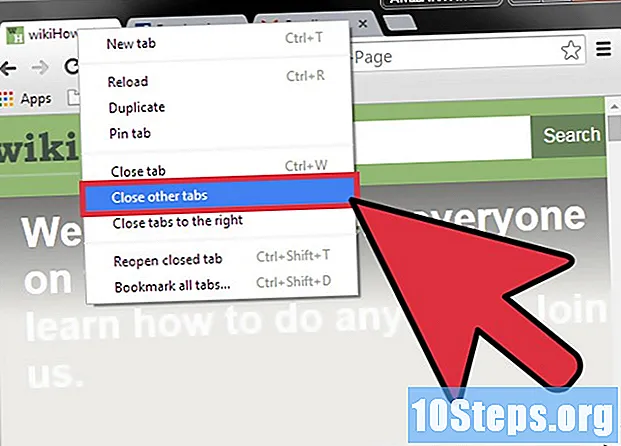
Innehåll
Det finns flera effektiva sätt att växla mellan flikar i webbläsaren Google Chrome, oavsett om du använder den på en dator eller mobil enhet. För användare som gillar att öppna flera flikar på datorn är det alltid en bra idé att lära sig "tricks" för att använda dem lättare, till exempel att fixa dem eller öppna en flik som du just har stängt.
Steg
Metod 1 av 3: Växla mellan flikar i Google Chrome för datorer
Gå till nästa flik. Tryck på Ctrl + Tab-tangenterna för att se nästa flik i fönstret (till höger om den aktuella; om den redan är i den sista, kommer du tillbaka till den första från vänster till höger). Detta fungerar på Windows, Mac, Chromebook eller Linux, men vissa operativsystem har extra alternativ:
- Använd genvägen Ctrl + PgDn; på MacBooks, tryck på Fn + Control + nedåtpilen.
- På Mac kan du använda kommandot + Alternativ + höger pilgenväg. Byt ut "CTRL" med "Kontroll" i de universella genvägarna ovan (som det vanligtvis skrivs på Mac-datorer).

Gå tillbaka till föregående flik. Tryck på Ctrl + Shift + Tab för att återgå till föregående flik (till vänster om den nuvarande). Om den redan finns på den första (från vänster till höger) visas den längst till höger.- Ett annat alternativ är att använda Ctrl + PgUp-tangenterna; på MacBooks, tryck på Fn + Control + uppåtpilen.
- På Mac kan du använda Kommando + Alternativ + vänsterpil.

Byt till en specifik flik. Genvägen ändras beroende på ditt operativsystem:- I Windows, Chromebook och Linux använder du Ctrl + 1 för att gå till den första fliken (längst till vänster) i fönstret. Ctrl + 2 visar den andra fliken och så vidare tills Ctrl + 8.
- På Mac skriver du bara Command + 1 (giltigt tills Command + 8).

Byt till den sista fliken. För att nå den, som är längst till höger (oavsett hur många som är öppna), använder du genvägen Ctrl + 9. På Mac: ersätt den med Command + 9.
Metod 2 av 3: Växla mellan flikar på Chrome för mobil
Växla mellan flikar i Chrome för din smartphone. Följ stegen nedan på alla Android- eller iOS-enheter:
- Tryck på fliköversiktsikonen. Det är en fyrkant med ett nummer i Android-versioner 5 och högre och två överlappande rutor på iPhone. I Android-versioner 4 eller tidigare kommer ikonen att vara en fyrkant eller två överlappande rektanglar.
- Navigera vertikalt genom flikarna.
- Tryck på den du vill visa.
Om du föredrar kan du skjuta fingret över skärmen. Chrome byter mellan de flesta Android- och iOS-smarttelefonmodeller mellan flikar med gester:
- På Android, skjut fingret horisontellt på verktygsfältet längst upp på skärmen för att snabbt byta guider. Om du föredrar, dra den vertikalt för att öppna flikvyn.
- På iOS placerar du fingret på skärmens vänstra eller högra kant och skjut fingret mot mitten av skärmen.
Det är också möjligt att göra detta på surfplattor och iPads. Webbläsaren, på surfplattor, bör visa alla flikar öppna högst upp på skärmen, såväl som på datorn. Tryck bara på fliken du vill visa.
- Om du vill ordna om guiderna håller du med fingret på namnet på en av guiderna och drar åt vänster eller höger.
Metod 3 av 3: Lär dig andra genvägar och knep
Öppna stängda guider igen. På Windows, Chromebook eller Linux trycker du på Ctrl + Shift + T för att öppna en nyligen stängd flik. Använd genvägen Command + Shift + T på Mac.
- Du kan använda det här kommandot för att öppna igen till de tio senaste stängda flikarna.
Öppna länkar i en ny flik i bakgrunden. Håll Ctrl när du klickar på en länk för att öppna den i en annan flik utan att visa den. Håll Kommando på Mac.
- Om du vill, håll Shift för att öppna det i ett nytt fönster.
- Använd Ctrl + Shift eller Command + Shift (Mac) för att öppna länken i en ny flik och redan visa den.
Fäst guider för att spara utrymme. Högerklicka på namnet på en flik och välj “Pin tab”; den kommer att reduceras till ikonens storlek och kommer att vara på vänster sida av alla flikar tills du väljer den med höger knapp och väljer "Unpin tab".
- De som inte har en tvåknappsmus kan hålla Ctrl när de klickar eller aktivera tvåfingerklick på styrplattan.
Stäng flera flikar samtidigt genom att högerklicka på namnet på en och välja "Stäng andra flikar". Alla kommer att raderas, förutom den du tittar på. Välj "Stäng flikar till höger" om du bara vill ta bort dem till höger om den nuvarande. Att förvandla detta till en vana kan spara mycket tid för användare som öppnar flera flikar, vilket hindrar navigering.
tips
- För att växla mellan flikar med musen klickar du bara på önskad flik högst upp i webbläsarfönstret.
varningar
- När du klickar på en flik, gör det inte över "X", eller så stänger du den.
- På många smartphones och surfplattor finns det en gräns för öppna flikar. Du måste stänga några för att komma åt nya när du når gränsen.