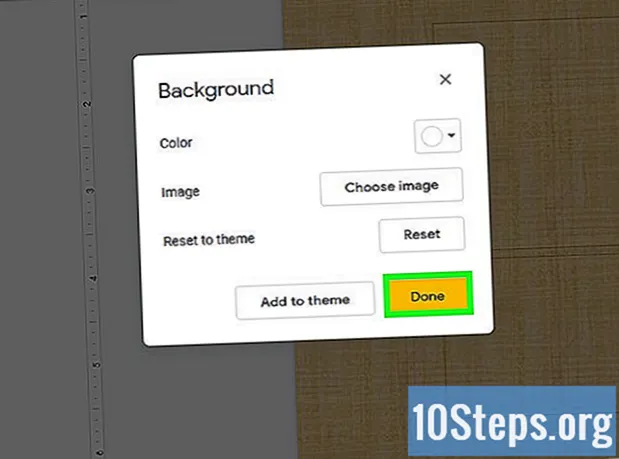
Innehåll
Du kan anpassa bilderna i dina PowerPoint-presentationer så att de sticker ut. Programmet innehåller interna funktioner som gör det möjligt för användaren att ändra bakgrunden för specifika bilder, med färger, mönster, foton och flashiga lutningar. Om du har bråttom (eller inte har tillgång till PowerPoint), skicka presentationen till Google Slides och välj några coola färger och foton.
Steg
Metod 1 av 2: Använda PowerPoint
Öppna bilden som du vill anpassa. Välj den eller klicka på dess ikon till vänster på skärmen. Om du vill ändra bakgrunden för hela presentationen, fortsätt läsa artikeln.
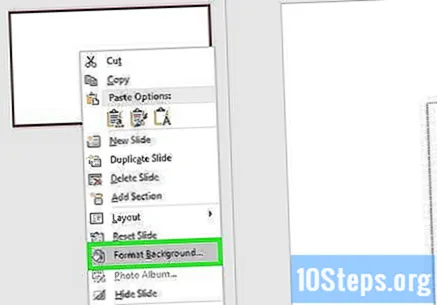
Visa dina bakgrundsalternativ. Högerklicka längst ner på den aktuella bilden (Ctrl+ klicka på Mac) och välj “Formatera bakgrund”. Klicka sedan på "Fyll" i den vänstra panelen för att se alternativen.
Skapa en solid bakgrund. klicka in Solid vaddering för att välja en enda färg. Klicka sedan på “Färg” för att välja ton från menyn.
Använd en lutningsfärg på bakgrunden. klicka in Gradientfyllning för att välja en eller flera färger i kombination. Du kan följa anvisningarna i PowerPoint eller göra något mer personligt. Använd menyn "Riktning" för att visa de olika alternativen och "Gradient Marks" -fältet för att justera var varje färg börjar och slutar.
Använd en bild eller textur i bakgrunden. klicka in Fyll med bild eller struktur att använda personliga foton i bakgrunden.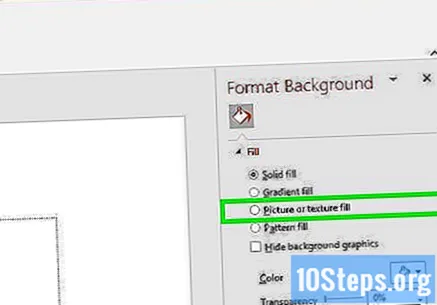
- Klicka på "File" för att välja den anpassade bildkällmappen. Om du föredrar, välj en av texturerna i listan.
- Du kan justera transparensfältet för att ändra bildens eller strukturens opacitet. Om du väljer en fil med många detaljer, öka den här funktionen så att texten förblir läsbar.
Använd ett fördefinierat mönster i bakgrunden. Om du har PowerPoint 2013 eller senare klickar du på alternativet Mönsterfyllning för att välja ett alternativ från en fördefinierad lista. Ändra färgerna med alternativen "Förgrund" och "Bakgrund".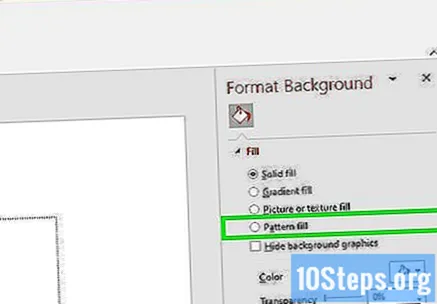
Tillämpa ändringarna. Om du inte gillar bakgrundsalternativen, klicka på “Återställ bakgrund” för att ångra ändringarna. Vidare:
- Om du bara vill att bakgrunden ska visas på den aktuella bilden, klicka på "Stäng" för att spara ändringarna.
- Om du vill tillämpa bakgrunden på alla bilder i presentationen klickar du på "Använd på alla".
Metod 2 av 2: Använda Google Slides
Öppna Google Drive. Du behöver ett Google-konto för att använda detta alternativ. Gå till drive.google.com och klicka på "Gå till Google Drive". Ange sedan din Gmail-e-postadress och lösenord. När du har autentiserat kontot kan du använda Drive.
Skicka din PowerPoint-presentation till Drive. Klicka på "Ny" i skärmens övre vänstra hörn och "Ladda upp filer". Gå sedan till platsen där presentationen sparas och klicka på "Öppna".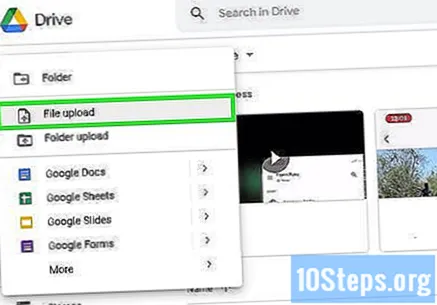
- Efter att ha skickat presentationen måste du bekräfta processen längst ner på skärmen. Dubbelklicka på PowerPoint-filnamnet för att öppna det.
- När förhandsgranskningen av presentationen visas klickar du på "Öppna med" och väljer "Google-presentationer". Processen kan ta en stund.
Välj bilden du vill ändra. Klicka på en av bilderna till vänster på skärmen. Om du vill ändra bakgrunden för hela presentationen, fortsätt läsa artikeln.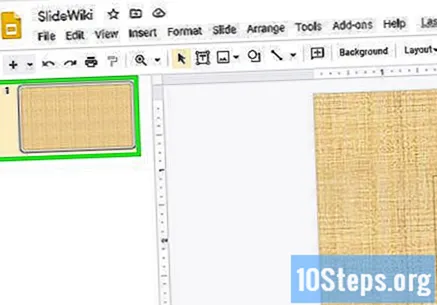
Visa dina bakgrundsalternativ. Öppna "Slide" -menyn högst upp på skärmen och klicka på "Ändra bakgrund" för att se en förhandsgranskning av varje alternativ.
Välj en enda färg som bakgrund. Om du bara vill använda en färg i bakgrunden, klicka i fältet bredvid "Färg" och välj ett alternativ i menyn. Om du vill ha något transparent, klicka på “Transparent”, precis ovanför.
Använd en bild som bakgrund. Klicka på "Bild".
- Om bilden du vill använda sparas på din dator klickar du på "Välj" och "Infoga bakgrundsbild". Gå till platsen där den ligger och klicka på "Öppna" och "Välj".
- För att använda en bild från ditt Google-konto, klicka på "Google Drive" och gå till den plats där den sparas. Du kan söka efter namn om du inte vet var filen är. Dubbelklicka när du hittar den för att spara.
Klicka på "Återställ till tema" för att ångra ändringarna. Om du bestämmer att du inte vill använda den här bakgrunden klickar du på "Återställ till tema".
Spara bakgrunden. Klicka på "Klar" för att avsluta. Om du vill tillämpa planen på alla bilder i presentationen, klicka på "Lägg till tema" och "Klar".
Tips
- Om du redigerar en PowerPoint-presentation i Google Slides kan du ändra formateringsinformation för filen. Ta en titt på alla bilderna för att se om allt är korrekt.
- Om alla bilder är desamma, utom i bakgrunden och bakgrunden (rubriker, fotnoter, vattenstämplar), kan du skapa en mall eller bildmästare. Med bildmastern sprids alla ändringar bland de andra filerna, vilket eliminerar behovet av att redigera dem manuellt.


