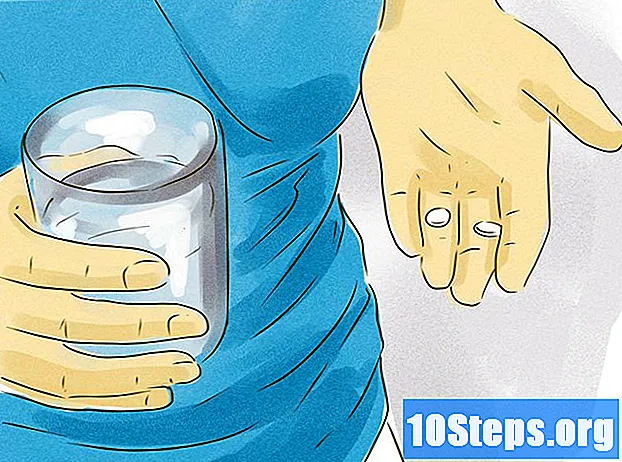Innehåll
Andra avsnittInspelning och delning av videospel blir mer och mer populärt. Några av de mest populära YouTube-kanalerna är baserade på inspelade videospel. Om du vill komma in i spelinspelningsgalen och dela dina bilder med vänner och fans finns det flera sätt att spela in ditt spel. Om du spelar på PlayStation 4 eller Xbox One kan du använda de inbyggda inspelningsfunktionerna för att enkelt spela in dina spel. Om du spelar på en dator finns det gratis programvara som kan spela in dina spel med liten ansträngning. Du kan också använda en inspelningsenhet för att spela in spel från vilken konsol som helst.
Steg
Metod 1 av 4: PlayStation 4
Börja spela spelet du vill spela in. PlayStation 4 spelar hela tiden in ditt spel i bakgrunden. Det kommer att börja spelas in så snart du startar ditt spel, och de senaste 15 minuterna av bilderna kommer alltid att finnas tillgängliga. PlayStation 4 spelar inte in systemmenyer eller videofiler.
- Vissa spel tillåter inte inspelning under vissa segment, till exempel viktiga berättelsesscener. Detta varierar från spel till spel.

Spela in och spara ett videoklipp. Det finns två huvudsakliga sätt att göra detta på en PS4:- Tryck på Dela-knappen när du spelar för att spara de senaste 15 minuterna av spelet. Detta öppnar menyn Dela. Knacka □ för att spara videoklippet. Dina senaste 15 minuters spel sparas på din PS4: s hårddisk. Du kan redigera och dela det senare. Genom att trycka på alternativknappen i menyn Dela kan du ändra hur mycket som spelas in automatiskt (15 minuter, 10 minuter, 5 minuter, etc.).
- Dubbeltryck på Dela-knappen medan du spelar för att starta en ny inspelning. När som helst kan du trycka på Dela-knappen två gånger för att starta en ny inspelning. Detta kommer att kasta alla osparade bilder som redan har spelats in. Tryck på knappen Dela en gång för att avsluta inspelningen. Inspelningen avslutas automatiskt efter 15 minuter. Klippet sparas på din hårddisk.

Inkludera ditt mikrofonljud med klippet (valfritt). Du kan låta PS4 spara mikrofonens ingång tillsammans med videoklippet. Detta är särskilt bra för flerspelarfilmer eller "Låt oss spela".- Tryck på alternativknappen i menyn Dela och välj sedan "Dela inställningar"> "Inställningar för videoklipp"> "Inkludera mikrofonljud i videoklippet." Dina framtida videoklipp inkluderar din mikrofons ljud.

Öppna Capture Gallery för att hitta dina sparade klipp. Capture Gallery-appen organiserar dina sparade klipp och skärmdumpar. Du kommer att kunna hitta den i huvudraden med ikoner på din PS4 eller i biblioteket om du inte har använt den nyligen.- Capture Gallery organiserar dina media efter speltitel. Bläddra bland titlarna tills du hittar spelet du sparade klippet från. Alla klipp och skärmdumpar som du spelade in i spelet visas.
Redigera ett klipp i ShareFactory (valfritt). Din PS4 levereras med en app som heter ShareFactory, som är ett videoredigeringsprogram för inspelat spel. Du kan använda den för att lägga till effekter och övergångar till dina klipp, skapa en professionell montage. Du kan antingen öppna klippet i ShareFactory från Capture Gallery eller så kan du starta ShareFactory-appen och välja ditt klipp när du skapar ett nytt projekt. Du kan använda ShareFactory för att skarva ihop upp till 40 olika klipp för upp till 20 minuters totalt antal bilder.
Ladda upp dina bilder till en videostreamingtjänst. Din PS4 låter dig ladda upp din video till antingen Facebook eller YouTube. För att ladda upp ett videoklipp markerar du det i Capture Gallery och trycker på Dela-knappen. Välj "Ladda upp videoklipp" och välj sedan tjänsten. Om du inte ser Facebook- eller YouTube-alternativet, se till att ditt konto är länkat i PS4-inställningsmenyn.
- När du har valt tjänsten kan du lägga till information i ditt inlägg. Du kan ställa in ditt inlägg till Privat så att bara du har tillgång till filmen, eller så kan du dela det offentligt.
Välj alternativet "Trim" för att klippa ut extra bilder från början och slutet av klippet. Detta kan minska din uppladdningstid och hålla din video fokuserad.
Spara dina bilder på en USB-enhet. Om du vill överföra videoklippet till din dator för avancerad redigering eller för delning med andra tjänster behöver du en USB-enhet. Du får bäst prestanda genom att formatera enheten i exFAT-format. Se Hur man formaterar en Flash-enhet för instruktioner.
- Sätt i USB-enheten i din PS4 och öppna Capture Gallery. Markera videon som du vill kopiera till USB-enheten och tryck på "Alternativ" -knappen. Välj "Kopiera till USB-lagringsenhet" och välj sedan de filer du vill kopiera. Du hittar de kopierade filerna i mappen PS4 SHARE Videoklipp på USB-enheten.
Sänd ditt spel direkt till en publik. Förutom att spela in video kan din PS4 sända ditt spel direkt till streamingwebbplatser som Twitch, UStream och YouTube. Se till att du har de senaste systemuppdateringarna installerade. Starta spelet du vill sända och tryck på Dela-knappen. Välj "Broadcast Gameplay" från Dela-menyn.
- Välj den streamingtjänst som du vill använda. Om du inte har sänt tidigare kommer du att uppmanas att länka ditt konto. Om du inte har ett konto med den tjänsten kan du skapa ett gratis.
Välj dina ljud- och videoalternativ. Du kan använda din PlayStation-kamera om du har en som spelar in dig själv så att andra kan se dina reaktioner. Du kan också aktivera din mikrofon så att åskådarna kan höra vad du säger.
Klicka på "Start Broadcasting" för att börja showen. Du kan skicka länken till andra så att de enkelt kan gå med. Du kommer också att visas i strömmande listor för den tjänst du valt.
Metod 2 av 4: Xbox One
Börja spela spelet du vill spela in. Xbox One spelar kontinuerligt in de senaste 5 minuterna av spelet. Med några kommandon kan du snabbt spara och dela klipp på 30 sekunder, eller så kan du spara hela 5-minutersinspelningen.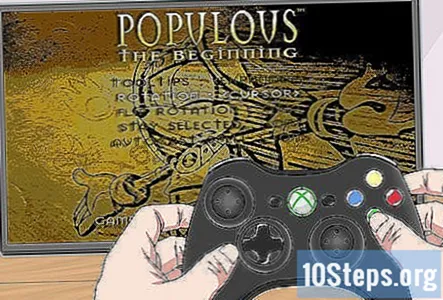
Dubbeltryck på Xbox-knappen och tryck på X för att spara ett klipp på 30 sekunder. Detta sparar ett klipp från de senaste 30 sekunderna av spelet. Du kan också säga "Xbox, spela in det!" om du använder en Kinect.
Öppna Game DVR för att skapa ett längre klipp. Du kan använda Game DVR-appen för att spara upp till fem minuter av ditt tidigare spel eller starta en ny inspelning. Dubbeltryck på Xbox-knappen, välj "Snap a app" och välj sedan "Game DVR". Du kan också säga "Xbox, snap Game DVR" om du använder en Kinect.
- Välj "Avsluta klipp nu" och välj hur långt tillbaka du vill gå till början av inspelningen. Du kan börja så långt tillbaka som fem minuter.
- Välj "Starta inspelning" för att starta en ny inspelning som kan pågå i upp till 5 minuter.
Dela dina klipp med andra. En minut eller två efter att ett klipp har sparats kan det visas av alla om du ger dem webbadressen till videon. Besök och sök efter ditt gamertag. Alla klipp du har sparat nyligen visas. Öppna ett klipp för att få webbadressen som du kan dela med vem som helst.
- Obs! Det här är inte en officiell Xbox-webbplats.
Bläddra bland dina DVR-klipp för att se vad du vill spara. Inspelade klipp i din Game DVR lagras bara tillfälligt såvida du inte väljer att spara dem. Du vill regelbundet gå igenom din DVR och söka efter klipp som behöver sparas.
- Du kan visa alla dina klipp genom att välja "Visa mina klipp" i Game DVR-appen.
Spara ett klipp på din Xbox One-hårddisk. När du har hittat ett klipp som du vill behålla markerar du det och trycker på menyknappen på din kontroller. Välj "Spara" i menyn som visas. Du kan sedan redigera klipp i Game DVR och välja att ladda upp det till ditt OneDrive-konto.
Metod 3 av 4: PC-spel
Ladda ner Open Broadcaster Software. Om du vill spela in ditt spel på PC måste du använda ett skärmbildsprogram. Ett av de mest populära gratisalternativen är Open Broadcast Software (OBS). Detta program är helt gratis och öppen källkod och kan spela in såväl som de flesta kommersiella program. Du kan ladda ner OBS Multiplatform för Windows, Mac och Linux på.
Kör installationsprogrammet. Installatören är väldigt grundläggande och du kan lämna alla inställningar som standard. Så länge du laddade ner programmet från borde du inte behöva oroa dig för adware.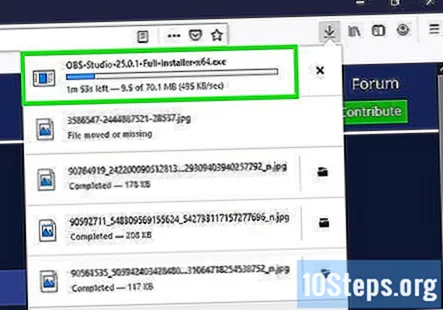
Starta OBS och öppna inställningsmenyn. Du hittar detta genom att klicka på "Arkiv" -menyn och välja "Inställningar" eller genom att klicka på "Inställningar" -knappen i huvudfönstret.
Klicka på fliken "Output" i inställningsmenyn. Detta gör att du kan justera dina grundläggande videoinställningar för dina inspelningar. Det finns några alternativ som du vill titta på:
- Videobitrate - Detta är videokvaliteten. En högre bithastighet leder till en högre bildkvalitet men leder till en större fil.
- Inspelningsväg - Det här är den plats där inspelade videor kommer att sparas på din dator.
- Inspelningsformat - Som standard kommer detta att ställas in på "flv." Du kanske vill välja "mp4" för maximal kompatibilitet.
Klicka på fliken "Snabbtangenter" i menyn Inställningar. Detta gör att du kan tilldela specifika tangenter för att starta och stoppa din inspelning. Detta låter dig börja spela in medan du är mitt i ett spel.
Skapa genvägar för "Start Record" och "Stoppa inspelningen.’ Du kan använda enstaka tangenter eller kombinationer. Försök att använda en nyckel som du inte kommer att använda i spelet, till exempel en av funktionstangenterna eller en kombination av Ctrl och en nyckel.
Klicka på fliken "Video" i menyn Inställningar för att ställa in dina inspelningsalternativ. Det finns flera saker du kanske vill ändra innan du börjar spela in:
- Output (Scaled) Resolution - Detta är den upplösning som din inspelade video kommer att visas i. En lägre upplösning leder till en mindre fil, men kvaliteten kommer att försämras. Om du vill att utdata ska vara desamma som du ser, ställ in den till samma värde som basupplösningen (Canvas).
- Vanliga FPS-värden - Detta låser bildfrekvensen för videon till det nummer du ställer in (så länge ditt spel kan prestera på det bildfrekvensen). YouTube stöder nu 60 FPS-video, så du kanske vill ändra den här inställningen.
Klicka på fliken "Ljud" för att ställa in dina mikrofoninställningar. Om du vill spela in din röst tillsammans med spelet kan du kontrollera och aktivera din mikrofon på den här fliken. Du kan också aktivera push-to-talk för din mikrofon så att du kan spela in din röst när tangenten hålls inne.
- Stäng menyn Inställningar efter att ha kontrollerat dina ljudinställningar.
Klicka på "+" i ramen "Källor" och välj "Spelfångst.’ Detta skapar en ny spelinspelningspost i källlistan.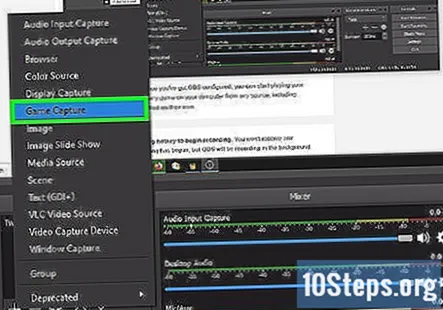
Starta ditt spel. När du har konfigurerat OBS kan du börja spela ditt spel. Du kan spela vilket spel som helst på din dator från vilken källa som helst, inklusive Steam, Origin eller spel installerade på egen hand.
Tryck på inspelningsknappen för att börja spela in. Du kommer inte att få någon indikation på att inspelningen har börjat, men OBS kommer att spela in i bakgrunden.
Tryck på snabbtangenten Stopp för att avsluta inspelningen. Återigen får du inte ett meddelande om att inspelningen har stoppat. Videofilen skapas och du kan hitta den på den plats du angav tidigare.
Metod 4 av 4: Vilken konsol som helst (använder en dator)
Köp en inspelningsenhet till din dator. Om du vill skapa högkvalitativa inspelningar av din Xbox 360, PlayStation 3, Wii U eller någon annan spelkonsol vill du använda en inspelningsenhet som spelar in video till din dator.Dessa konsoler har inte inbyggda inspelningsalternativ och en inspelningsenhet resulterar i en perfekt inspelning. Några av de mer populära fångstenheterna inkluderar:
- Hauppauge HD PVR 2
- Elgato Game Capture HD
- Blackmagic Intensity
- AVerMedia Live Gamer Extreme
Installera programvaran för inspelningsenheten på din dator. Processen för detta varierar beroende på vilken fångsenhet du använder. Normalt kommer programvaran på en skiva med inspelningsenheten. Om du inte har skivan kan du ladda ner programvaran från tillverkarens supportwebbplats.
Anslut inspelningsenheten till din dator via USB. De flesta inspelningsenheter ansluter till din dator via USB. Försök att använda en USB 3.0-port om du har en för bästa prestanda. Anslut inte den till en USB-hubb, eftersom detta vanligtvis saktar ner saker för mycket.
Anslut spelkonsolen till inspelningsenheten. Anslut spelkonsolens video- och ljudkablar till inspelningsenheten istället för din TV med IN-portarna.
Anslut inspelningsenheten till din TV. Använd OUT-portarna på inspelningsenheten för att ansluta den till TV: n. Detta skickar signalen från din konsol genom inspelningsrutan tillbaka till TV: n, så att inspelningsrutan kan spela in signalen däremellan.
Starta inspelningsprogrammet på din dator. När allt är ordentligt anslutet startar du inspelningsprogrammet som medföljde din fångsenhet. Gränssnittet varierar beroende på vilken inspelningsenhet du använder.
Spela och spela in ditt spel. Börja spela ditt spel på konsolen. Du bör se en liten version av TV: ns skärm i inspelningsprogrammet på datorn. När du är på en plats där du vill börja spela in, klicka på knappen Spela in i inspelningsprogrammet. Beroende på dina inställningar kan videon sparas i mappen Videor eller någon annan plats på din dator.
Frågor och svar från gemenskapen
Kan jag spela in på en iPad?
Slå upp Airshou på Safari (eller Google) och installera. Det kommer att stå "opålitlig utvecklare" så du måste gå in i Allmänt> Enhetshantering och acceptera.
Jag har en PS4 och kan inte spela in mer än 15 minuter. Hur spelar YouTubers in mer än 15 minuter?
De flesta YouTubers använder inte standardinspelningsprogrammet PS4. De brukar använda ett Elgato Game Capture Card eller Black Magic Intensity - något i den riktningen. De är mycket bra för inspelning men är också ganska dyra.
Hur spelar jag in spel som jag köper strikt via PSN-butiken?
Så länge du spelar på en av konsolerna ovan bör alla listade metoder fungera.
Hur spelar jag in på en Windows-telefon?
Försök använda Miracast eller Smart View och spela in din TV med ett fångstkort från din dator.
Kan jag få min PS4 att spara alla mina inspelningar automatiskt?
Ja, gå bara till "inställningar", "skärmutgång", "inspelningsinställningar" och aktivera "automatisk inspelning."
Hur kan jag spela in ett mobilspel?
Leta upp Screen Recorder i App Store och använd vad som fungerar för din enhet.
Hur spelar jag in min PS2, Wii eller Xbox 360 utan ett fångstkort?
Du måste spela in fysiskt med en telefon eller videokamera.
Är det möjligt att spela in ljud från spelet och min mikrofon samtidigt på en dator?
Ja, men du måste ställa in två olika ljudkällor i OBS. Under fliken Ljud i Inställningar kan du slå på och av olika ljudingångs- och utgångskällor och ändra källor tills du hittar ett system som fungerar för dig.
Hur kan jag spela in bilder på en Nintendo 3DS?
Det finns ett sätt för människor att installera en inspelningsenhet på din Nintendo 3DS, men det är väldigt dyrt och du måste skicka din 3DS till dem. Istället rekommenderar jag att du använder en kamera som pekar mot skärmen.
Hur kan jag göra detta gratis?
Spela in med en telefon nära din TV-skärm.