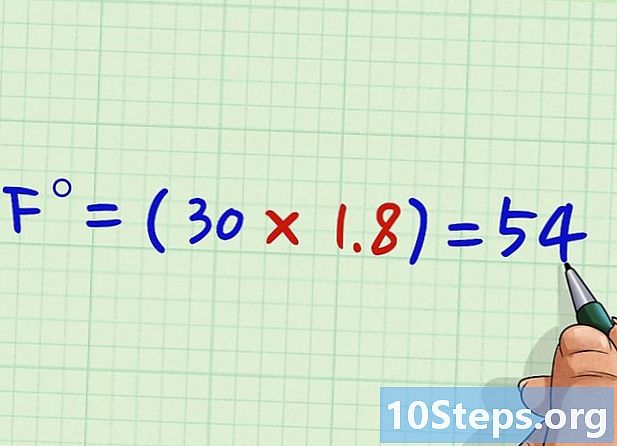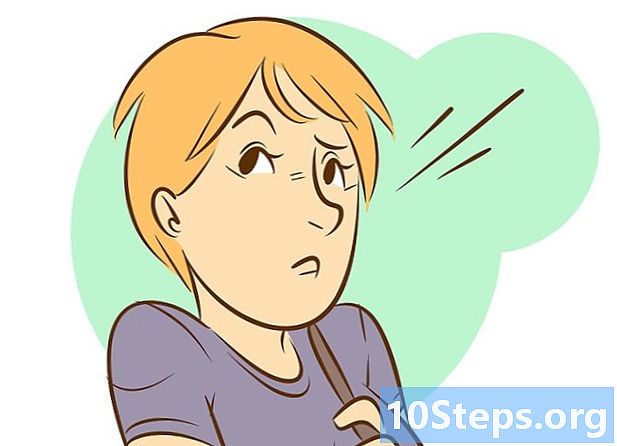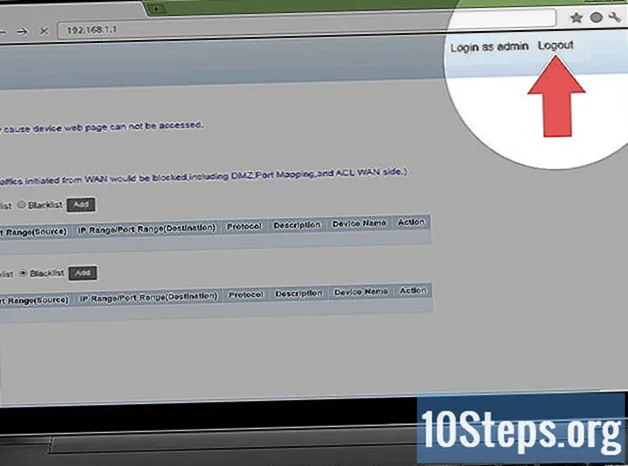
Innehåll
Andra avsnittDenna wikiHow lär dig hur du förhindrar obehörig åtkomst till ditt trådlösa hemnätverk genom att säkra din router. Du kan göra detta genom att redigera nätverksinställningarna från routerns sida. Tänk på att routersidor ofta är unika för det specifika märket (och till och med modellen) för routern du använder, vilket innebär att du sannolikt kommer att behöva peka runt din routers sida för att hitta de inställningar du behöver ändra.
Steg
Del 1 av 6: Använda allmän praxis
, klick Systeminställningar..., klick Delningoch avmarkera rutan "Fildelning".

, klick inställningar
, klick Nätverk & Internet, klick Status, rulla ner och klicka Visa dina nätverksegenskaper, bläddra ner till rubriken "Standardgateway" och granska den numrerade adressen till höger om rubriken.
- Mac - Öppna Apple-meny

, klick Systeminställningar..., klick Nätverk, välj ditt Wi-Fi-nätverk, klicka på Avancerad, Klicka på TCP / IP på fliken och granska den numrerade adressen till höger om rubriken "Router". 
Öppna en webbläsare. För att gå till routerns sida måste du ange routerns numrerade adress i webbläsarens URL-fält.
Klicka på adressfältet. Det är högst upp i webbläsarfönstret. Detta markerar den aktuella webbplatsens adress.
Skriv in din routers adress. Det här är den numrerade adressen (t.ex. 192.168.1.1) som du hittade i datorns inställningar.
Tryck ↵ Gå in. Om du gör det kommer du till routerns sida.
- Det kan ta din dator några sekunder att ansluta till routerns sida, särskilt om det är första gången du gör det.
Logga in vid behov. Många routersidor har en lösenordsskyddad inloggningssida. Om du aldrig har skapat en inloggningssida finns inloggningsuppgifterna i din routers manual eller online-dokumentation.
- Om din routers sida inte har ett inloggningskrav vill du lägga till en. De flesta routrar låter dig lägga till ett inloggningslösenord från inställningar avsnittet på sidan.
Del 3 av 6: Ändra lösenord
Hitta avsnittet "Inställningar". Många routersidor har en inställningar eller a Trådlösa inställningar högst upp eller längst ner på sidan.
- Om du inte hittar alternativet "Inställningar" letar du efter en kugghjulsformad ikon eller en triangelformad ikon i ett av sidans hörn. Om du klickar på en sådan ikon uppmanas vanligtvis en rullgardinsmeny med alternativ som inställningar.
- Du kan först behöva klicka på a Trådlös flik eller avsnitt.
Klicka på inställningar alternativ. Om du gör det kommer du till routerns inställningssida, där du kommer att göra alla ändringar som behövs för att säkra ditt trådlösa hemnätverk.
Leta efter nätverkets namn och lösenord. Du hittar dem vanligtvis på huvudsidan för inställningar, men om din routers inställningssida har olika kategorier listade efter flikar kan du behöva klicka på säkerhet eller Lösenord fliken först.
Ändra nätverksnamnet (SSID) om möjligt. Om du ser ett textfält med ditt nätverksnamn i det, ändra ditt nätverksnamn till något obetydligt (t.ex. "Linksys-2018").
- Du behöver inte ändra nätverksnamnet om du använder standardnätverksnamnet som routern var programmerad med.
Ändra lösenordet. Hitta det aktuella lösenordet som du använder och ändra det till något som är svårt att gissa. De flesta routrar tillåter upp till 16 tecken för ett lösenord, så använd alla 16 om möjligt.
- Ditt lösenord ska innehålla både stora och små bokstäver, siffror och symboler. Undvik att använda personlig information (t.ex. ett husdjurs namn) för lösenordet.
- Du kan först behöva ange det aktuella lösenordet.
Spara dina ändringar. Det borde finnas en Spara (eller liknande) -knappen längst ner på sidan, så klicka på den för att spara ditt nya routerlösenord.
- Du kan behöva rulla ner för att se det här alternativet.
- Om din router loggar ut din dator från ditt nätverk vid den här tiden, ansluter du till ditt nätverk med det nya lösenordet innan du fortsätter.
Del 4 av 6: Stänga av Wi-Fi Protected Setup
Förstå vad Wi-Fi Protected Setup är. Wi-Fi Protected Setup, eller WPS, är en funktion som gör att någon kan ansluta till ditt nätverk genom att välja nätverket på sin dator eller telefon och sedan trycka på en knapp på baksidan av routern. Inte alla routrar har det här alternativet, men de som vanligtvis har det på som standard.
- WPS är en enorm säkerhetsrisk helt enkelt för att bokstavligen vem som helst (t.ex. vänner, familj, entreprenörer, inkräktare etc.) kan ansluta till din router inom några sekunder genom att trycka på en knapp.
Öppna sidan Inställningar om det behövs. Om din router loggade ut dig eller tog dig tillbaka till huvudinstrumentpanelen efter att du ändrat ditt lösenord, gå tillbaka till sidan Inställningar innan du fortsätter.
Leta efter avsnittet "Wi-Fi Protected Setup" eller "WPS". Det här är vanligtvis en flik någonstans på inställningssidan, även om du kanske hittar den i säkerhet avsnittet om det är tillämpligt på din router.
Inaktivera Wi-Fi-skyddad installation. I många fall är det så enkelt som att markera rutan "Av" eller "Inaktiverad" bredvid eller under WPS-rubriken.
- I vissa fall kan du behöva bekräfta detta beslut eller ange ett lösenord för att slutföra processen.
Spara dina ändringar. Klicka på Spara knappen (eller liknande) för att göra det. Detta förhindrar att människor kan logga in på ditt Wi-Fi-nätverk utan att ange lösenordet.
Del 5 av 6: Aktivera WPA2-kryptering
Förstå varför din routers kryptering betyder något. Routerkryptering finns vanligtvis i tre smaker: WEP, WPA och WPA2. Även om de tidigare två - WEP och WPA - har visats vara exceptionellt sårbara för hacking och andra attacker, förblir de ofta som routerns standardinställningar för kryptering. WPA2, å andra sidan, stöds vanligtvis men är inte nödvändigtvis aktiverat.
- WPA2 är mycket säkrare än sina WPA- eller WEP-motsvarigheter.
Öppna sidan Inställningar om det behövs. Om din router loggade ut dig eller tog dig tillbaka till huvudinstrumentpanelen efter att du ändrat ditt lösenord, gå tillbaka till sidan Inställningar innan du fortsätter.
Hitta avsnittet "Säkerhetstyp". Du hittar vanligtvis detta i samma allmänna område på inställningssidan som du hittade lösenordssektionen, även om din router kan ha en specifik Kryptering flik eller avsnitt.
Välj "WPA2" eller "WPA2 Personal" som din säkerhet. I de flesta fall klickar du på listrutan Säkerhetstyp (eller liknande) och klickar sedan på WPA2 eller WPA2 Personlig i den resulterande menyn, men dina alternativ kan variera.
Välj "AES" som algoritm om möjligt. Välj krypteringsalgoritmen om du väljer AES alternativ om möjligt, se till att undvika något TKIP alternativ.
Spara dina ändringar. Klicka på Spara knappen (eller liknande) för att göra det. Detta krypterar din router, vilket gör det betydligt svårare för någon som inte har lösenordet att hacka in i ditt nätverk.
Del 6 av 6: Aktivera din routers brandvägg
Hitta avsnittet "Brandvägg". Till skillnad från andra säkerhetsalternativ hittar du ofta routerns avsnitt "Brandvägg" i sin egen del av routersidan snarare än på sidan Inställningar. Det enklaste sättet att hitta detta avsnitt är att öppna webbläsarens "Sök" -funktion (tryck på Ctrl+F på Windows eller ⌘ Kommando+F på Mac), skriver in brandväggoch bläddra igenom resultaten.
- För vissa routrar hittar du avsnittet "Brandvägg" på sidan Inställningar.
- Din router kanske inte har en brandvägg inkluderad.Om du inte hittar avsnittet "Brandvägg", läs routerns manual eller online-dokumentation för att avgöra om det finns en brandväggsfunktion eller inte, och var den är i så fall.
Öppna brandväggssektionen. Klicka på Brandvägg flik eller länk för att göra det.
Aktivera brandväggen. I de flesta fall är allt du behöver göra för att aktivera brandväggen genom att klicka på "Aktivera" eller "På" -brytaren eller kryssrutan - din router tar hand om resten.
- Om du ser några instruktioner på skärmen efter att ha gjort detta, följ dem.
Spara dina ändringar. Klicka på Spara knappen (eller liknande) för att göra det. Detta kommer att lägga till brandväggsskydd för din router, vilket gör det svårare för virus och inkräktare att komma åt ditt nätverk.
Avsluta routerns sida. Nu när din router är säker, behöver du inte oroa dig för inkräktare i ditt hemnätverk.
Frågor och svar från gemenskapen
Behöver jag en tredje part för att säkra mitt nätverk?
Endast för företagsnätverk. Tredjeparts programvara och hårdvara behövs för att säkra nätverket. För ett hemnätverk är konfigurationerna från routern bara bra om de görs korrekt.
Hur blir jag av med utländska adresser i mitt hemnätverk?
Ställ in ett starkt lösenord, helst mer än 8 tecken. Var noga med att inkludera lägre och stora bokstäver, symboler och siffror. Försök också att ställa in säkerheten till WPA2 (aldrig WEP). Slutligen, dölj inte ditt SSID (namnet på din router) eftersom hackare vanligtvis är intresserade av dolda WiFis.
Kan någon styra det om någon är ansluten till min WiFi?
Nej, så länge de inte har ditt routernamn och lösenord.
Hur skyddar jag mitt hemnätverk från Internetattacker?
Ha en stark brandväggspolicy, aktivera internetfiltrering på routern, blockera skadliga webbplatser och använd ett bra antivirusprogram.
Hur säkrar jag min internetanslutning hemma?
Följ instruktionerna i artikeln ovan.
Kan jag ha separata WiFi-lösenord för dag och natt?
Nej det kan du inte.
Kommer mitt nätverk vara säkert från cyberhot efter att ha gjort allt detta? Svar
Kommer mitt nät vara säkert från cyberhot efter allt detta? Svar
Hur hittar jag ett tråkigt nätverksnamn? Svar
Tips
- Vissa nätverk kräver att du loggar in på dem efter att du har ändrat lösenordet, nätverksnamnet och / eller andra inställningar. Om så är fallet måste du logga in i nätverket för varje artikel (t.ex. datorer, telefoner, surfplattor, konsoler och så vidare).
Varningar
- Inte alla routersidor ser lika ut. Om du inte kan hitta på din routers sida ett alternativ som det hänvisas till i den här artikeln, kom inte i panik; leta bara upp routerns modellnamn, nummer och vad du än letar efter (t.ex. "brandvägg").