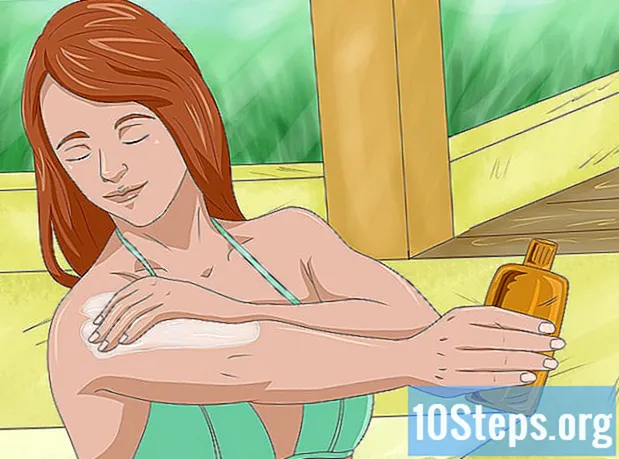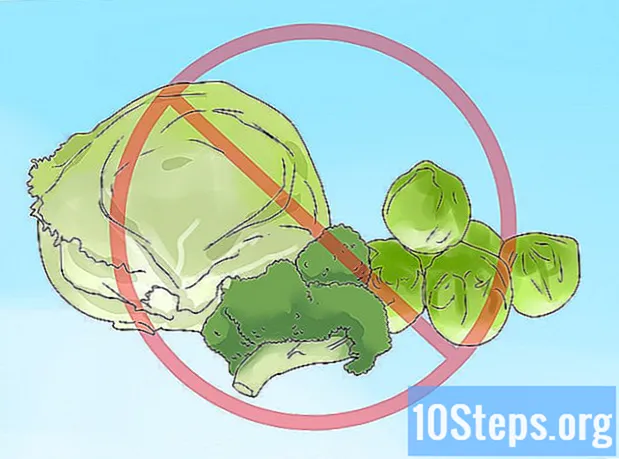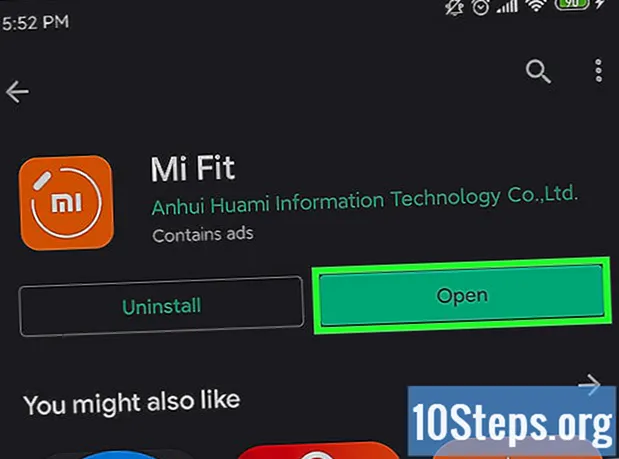Innehåll
Notepad är ett mycket enkelt textredigeringsprogram som kommer förinstallerat med Windows operativsystem. Det är mycket användbart för dig som vill skriva korta dokument och spara dem som vanlig text. Blocket har några andra funktioner som du kan dra nytta av. Eftersom det bara är en textredigerare stöder den inte bilder. Programmet är liknande i Windows 7 och 8.1; den enda skillnaden är sättet att öppna det. Att lära sig sina grundläggande operationer är snabbt och enkelt!
Steg
Del 1 av 3: Komma igång med Notepad
Öppna anteckningar. I Windows 7 öppnar du menyn "Start" och skriver "anteckningar" i sökfältet. Klicka på blocket för att öppna det. Du kan också gå till mappen "Tillbehör" vid Start och välja programmet i listan över applikationer.
- I Windows 8.1 skriver du "anteckningsblock" i sökfältet "Start".

Utforska Notepad-gränssnittet. När programmet är öppet ser du en enkel skärm med en begränsad uppsättning redigeringsalternativ: "File", "Edit", "Format", "View" och "Help".
Öppna "File" -menyn. Du kommer att se en rullgardinslista med alternativen "Nytt", "Öppna", "Spara", "Spara som", "Sidinställning" och "Skriv ut" - de grundläggande redigeringsalternativen. Klicka på "Ny" för att skapa ett dokument.
- När du sparar en fil med "Spara" eller "Spara som" kommer Windows automatiskt att spara dokumentet i formatet.txt. När du försöker öppna den kommer Notepad att användas.
- Genom att placera ".LOG" i början av en fil, varje gång du öppnar den, placerar Notepad markören i slutet av filen och ställer in datum och tid. Användbart för att göra poster med tidsstämpel (Logg eller loggbok).
- Du kan välja att spara anteckningsdokument i HTML genom att klicka på "Spara som" och "Alla filer" i listan över val. Spara sedan filen med filändelserna .htm eller.html. Skriv HTML-koden direkt i dokumentet, som du gör med vanlig text.
- För att spara ett HTML-dokument på rätt sätt måste du aktivera alternativet "Linjeomslag". Denna aspekt kommer att diskuteras senare.

Formatera sidan. Klicka på "Sidinställning" i "Fil" -menyn. Du kommer att se några enkla formateringsalternativ. Välj pappersstorlek och orientering samt sidhuvud- och sidfotinställningar.
Lägg till en sidhuvud och sidfot. Anteckningar inkluderar båda automatiskt; rubriken innehåller namnet på dokumentet och datumet då det trycktes; sidfoten visar sidnumrering. Du kan ta bort dessa detaljer genom att ta bort koderna i fälten "Sidhuvud" och "Sidfot" i menyn "Sidinställning". Men denna inställning kan inte sparas och måste göras manuellt varje gång du vill skriva ut ett dokument. Kom ihåg: fälten "File", "Page Setup", "Header" och "Footer". Här är en kort lista med användbara kommandon för den delen av programmet:
- & l - Justera följande tecken till vänster.
- & c - Centrera följande tecken.
- & r - Justera följande tecken till höger.
- & d - Skriv ut dokumentet med aktuellt datum.
- & t - Skriv ut dokumentet med aktuell tid.
- & f - Skriv ut dokumentet namnet på dokumentet.
- & p - Skriv ut dokumentets sidnummer.
- Om du lämnar rubriken för sidhuvud och sidfot tom kommer det tryckta dokumentet inte att ha dessa detaljer.
- Det är möjligt att infoga ord i sidhuvud och sidfotfält; de kommer att skrivas ut i rätt position. Bokstäver efter "&" -tecknet behöver inte skrivas med stora bokstäver.
- I Anteckningar kommer huvudet att centreras om formateringskoderna - oavsett vad de är - inte är det första objektet i "Header" -fältet. Till exempel: för att justera en titel till vänster på sidan använder du "& Text title".
Del 2 av 3: Använda anteckningar

Bekanta dig med fliken "Redigera" i menyn. "Ångra" är det första objektet i listrutan. Du kan också använda kortkommandot "Ctrl-Z" för att använda den här funktionen. När du ångrar något visas alternativet "Gör om".- Resten av menyn ("Klipp", "Kopiera", "Klistra in", "Radera", "Hitta", "Hitta nästa", "Ersätt", "Gå till", "Markera alla" och "Tid / datum") de är desamma i praktiskt taget alla Windows-program som handlar med skriftliga dokument.
- Alternativet "Gå till" kommer endast att vara tillgängligt om alternativet "radbrytning" inte är avmarkerat och om dokumentet har numrerade rader. Detta alternativ avmarkeras automatiskt när blocket öppnas för första gången.
Aktivera alternativet "Automatisk radbrytning". Annars kommer alla fraser du skriver att bilda en enda oändlig rad tills du trycker på "Enter" -tangenten. Gå till fliken "Format" för att undvika detta. "Line wrap" kommer att vara det första alternativet. Klicka bara på det så kommer dokumentet att justeras.
Klicka på "Font" på fliken "Format" för att göra justeringar. Du kommer nu att kunna välja teckensnitt från en lista med förinstallerade alternativ, förutom att texten ska vara fet, kursiv eller båda. Du kan också ändra teckenstorlek.
- Ändring av teckensnitt påverkar hela dokumentet. Det är inte möjligt att använda olika teckensnitt för olika delar av samma dokument.
- Från rullgardinsmenyn "Skript" -titel, som finns i teckensnittsmenyn, kan du hitta tecken som inte används i västerländska teckensnitt.
Använd fliken "Visa" i menyn. Det enda alternativet i det är den så kallade "Statusfältet", som också endast är tillgänglig när inslagning är inaktiverad. Därmed kommer ett meddelande att visas längst ner i filen som visar var markören finns i dokumentet.
Börja skriva. Det rekommenderas att du använder radbrytning. Justera teckensnittet till dina preferenser och kom ihåg att du bara kan använda en stil i hela texten.
- Tänk på att "Tab" -tangenten kommer att flytta markören tio mellanslag framåt på linjen - till skillnad från Microsoft Word, som flyttar den fem mellanslag.
Spara dokumentet. När du är klar klickar du på alternativet "Spara som" på fliken "Arkiv". I Windows 7 använder Notepad automatiskt mappen "Mina dokument"; i Windows 8.1, katalogen "OneDrive".
- Om du vill spara filen på en annan plats söker du bara efter den önskade mappen i fönstret "Spara som". Anteckningar kommer att använda den här mappen i framtiden.
- Kom ihåg att alla dokument sparas med tillägget.txt.
Skriv ut det färdiga dokumentet. Klicka på "File" och sedan på "Print" från listrutan. Om du gör det kommer du till ett separat fönster, där du kan välja skrivare och justera detaljerna. Klicka till slut på "Skriv ut" igen. För att ändra inställningarna som bestämmer utseendet på det utskrivna dokumentet, klicka på "File" och "Page Setup":
- Om du vill ändra pappersstorlek väljer du en storlek från listan.
- För att ändra papperskällan, klicka på listrutan "Font".
- För att skriva ut filen vertikalt klickar du på "Stående"; Om du vill skriva ut det horisontellt klickar du på "Landskap".
- Om du vill ändra marginalerna anger du en bredd i fälten "Millimeter".
Del 3 av 3: Använd genvägar
Använd "Esc" -tangenten. I grund och botten fungerar det som en "Avbryt" -knapp och kan användas som ett snabbt och enkelt sätt att stänga alla anteckningsblockfönster. Det finns vanligtvis i det övre vänstra hörnet på tangentbordet och kan ibland åtföljas av en liten pil som pekar till vänster.
- Gå till ett annat fönster. För detta kan du använda "Ctrl-Tab" eller "Ctrl-F6". Håll ned dessa knappar för att aktivera genvägen. Beroende på dina alternativ kommer du att öppna Windows-dokument eller visa de program som används i ett fönster som liknar Visual Studio.
- Du kan hålla ned "Skift" -tangenten med någon av dessa kommandon för att navigera i fönster i motsatta riktningar.
Undersök ditt utgångsfönster. Tryck på "F8" (längst upp på tangentbordet) och "Skift" (på vänster sida av tangentbordet) för att gå igenom tillgängliga Output-fönster.
Upptäck fler genvägar. Om du använder dem minskar du tiden på mindre justeringar när du arbetar med ett dokument. Anteckningar har dussintals av dem, allt från enkla åtgärder till mer komplex användning. Här är några av programmets mest populära genvägar:
- F2 - Nästa favorit.
- F3 - Hitta nästa.
- F8 - Gå till utgångssidan.
- Ctrl + W - Stäng fönstret.
- Alt + F6 - Gå till projektsidan.
- Alt + F7 - Gå till fönstret för textfragment.
- Alt + F8 - Gå till fönstret som hittar resultat.
- Ctrl + Alt + C - Kopiera som RTF.
- Alt + F9 - Gå till fönstret CTags.
- Ctrl + Shift + T - Kopieringsrad.
- Alt + F10 - Gå till skriptfönstret.
- Alt + Enter - Visar dokumentets egenskaper.
- Alt + G - Gå till (taggar).
- Ctrl + F2 - Skapa favorit.
- Ctrl + F4 - Stäng fönstret.
- Ctrl + F6 - Nästa fönster.
- Ctrl + Mellanslag - Komplettera texten automatiskt.
- Ctrl + Tab - Nästa fönster.
- Ctrl + Insert - Copy.
- Shift + F3 - Hitta den föregående.
- Ctrl + / - Hitta snabbt.
- Ctrl + A - Välj all text.
- Ctrl + C - Kopiera.
- Ctrl + D - Dubbel linje.
- Ctrl + F - Hitta dialog.
- Ctrl + N - Ny fil.
- Ctrl + H - Ersätter dialog.
- Ctrl + F6 - Nästa fönster.
- Ctrl + L - Cut line.
- Ctrl + N - Ny fil.
- Ctrl + O - Öppna filen.
- Ctrl + V - Lim.
- Ctrl + P - Skriv ut.
- Ctrl + R - Ersätter text.
- Ctrl + S - Spara.
- Ctrl + Y - Gör om.
- Ctrl + Z - Ångra.
- Ctrl + Shift + S - Spara allt.