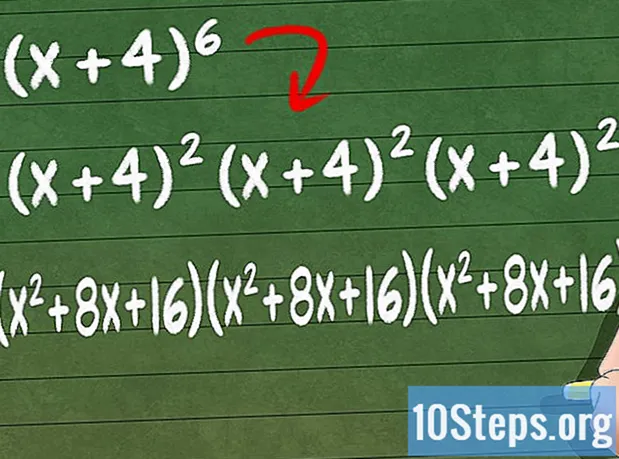Författare:
Joan Hall
Skapelsedatum:
4 Januari 2021
Uppdatera Datum:
17 Maj 2024

Innehåll
Andra avsnittDenna wikiHow lär dig hur du använder din iPad som en andra bildskärm för din Mac eller PC. Du kan använda Duet Display för att ansluta med en USB- eller blixtkabel eller Air Display för att ansluta trådlöst.
Steg
Metod 1 av 2: Använda Duet Display
Ladda ner Duet Display från App Store. Detta är en betald app som låter dig använda din iPad som en andra bildskärm för din PC eller Mac. För att kunna använda Duet Display behöver du din blixt- eller USB-laddningskabel till hands. Du kan välja en annan app om du vill - installationsstegen ska vara lika.

Navigera till https://www.duetdisplay.com på din Mac eller PC. Du kan använda vilken webbläsare som helst, t.ex. Chrome eller Safari, för att komma åt webbplatsen.
Klick Ladda ner Mac eller Ladda ner PC. Duet Display bör nu ladda ner till din dator. När nedladdningen är klar kan du gå vidare till nästa steg.
Kör installationsfilen. För att göra detta dubbelklickar du på filen du just laddade ner och följ sedan instruktionerna på skärmen. Detta installerar Duet Display på din dator.- Om du använder en Mac uppmanas du att installera en grafikdriver som krävs. När drivrutinen har installerats måste du starta om din Mac.
- Om du använder en dator behöver du inte installera drivrutiner, men du måste starta om datorn när installationen är klar.
Öppna Duet Display på din iPad. Det är den blå "d" -ikonen på startskärmen. Du ser ett meddelande som säger ”Anslut till Mac eller PC.”
Anslut iPad till datorn med en USB till 30-stift eller blixtkabel. Du kan använda samma kabel som du använder för att ladda och / eller synkronisera din iPad. Efter en stund ska din iPad nu visa en del av datorns skrivbord.
Justera dina skärminställningar. Du kan konfigurera alla typer av inställningar, till exempel platsen / positionen för iPad-skärmen (t.ex. till vänster eller höger om den primära bildskärmen) i datorns skärminställningar. Här hittar du dem:
- macOS: Klicka på Visar under Systeminställningaroch välj sedan Arrangemang. Du kan dra skärmarna i den ordning du önskar.
- Windows: Klicka på Duet-ikonen i systemfältet (vanligtvis längst ner till höger på skärmen, nära klockan) och klicka sedan på länken till dina skärminställningar.
Metod 2 av 2: Använda luftdisplay
Ladda ner Air Display 3 från App Store. Air Display är en betald app som låter dig använda din iPad som en andra bildskärm för din Mac eller PC. Du behöver inte använda en kabel (även om du kan, om du vill), eftersom Air Display kan ansluta trådlöst.
- Datorn och iPad måste vara ansluten till samma Wi-Fi-nätverk för att använda den trådlösa metoden.
Navigera till https://avatron.com/air-display-hosts/ på din PC eller Mac. Du kan använda vilken webbläsare som helst, som Safari eller Chrome, för att ladda ner de filer som krävs till din dator.
Fyll i formuläret och klicka Ladda ner nu. Om några ögonblick kommer du att få ett e-postmeddelande från Air Display som innehåller en nedladdningslänk.
Klicka på länken i e-postmeddelandet för att ladda ner installationsprogrammet. Detta hämtar ett program som installerar Air Display-värdappen och drivrutinerna.
Kör installationsfilen. Dubbelklicka på filen du just laddade ner och följ sedan instruktionerna på skärmen för att slutföra installationen.
- Du kan behöva ge appen tillstånd att köra, beroende på dina inställningar.
- När installationen är klar hittar du en Air Display-ikon i Windows Aktivitetsfält eller Mac-mappen för program.
Klicka på Air Display-ikonen på datorn. Detta öppnar appen på datorns sida.
Tryck på Air Display-ikonen på din iPad. IPad är nu redo att anslutas.
Välj din iPad i Air Display på din dator. Detta skapar en trådlös anslutning mellan de två enheterna och om ett ögonblick ser du en del av datorns skrivbord utökat till iPad.
- Om du föredrar att använda en USB-kabel ansluter du den innan du klickar på din iPad - enheterna ansluts automatiskt via kabeln.
Justera dina skärminställningar. Du kan konfigurera alla typer av inställningar, till exempel platsen / positionen för iPad-skärmen (t.ex. till vänster eller höger om den primära bildskärmen) i datorns skärminställningar. Här hittar du dem:
- Mac OS: Klick Visar under Systeminställningaroch välj sedan Arrangemang. Du kan dra skärmarna i den ordning du önskar.
- Windows: Klicka på Air Display-ikonen i systemfältet (vanligtvis längst ner till höger på skärmen, nära klockan) och klicka sedan på länken till dina skärminställningar.