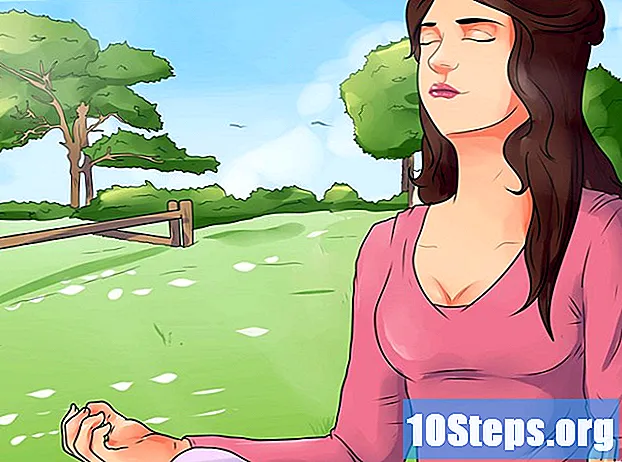Författare:
Randy Alexander
Skapelsedatum:
24 April 2021
Uppdatera Datum:
1 Juni 2024
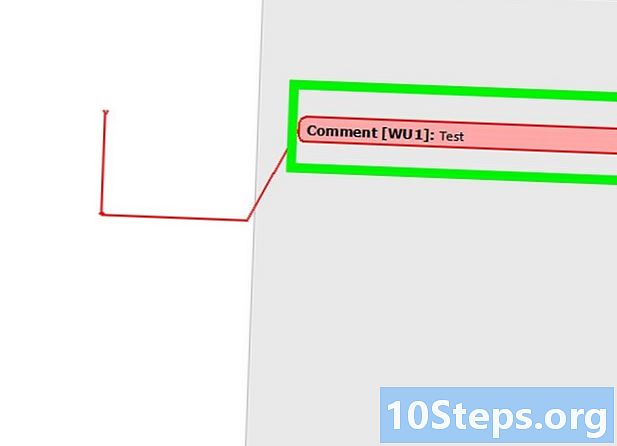
Innehåll
- stadier
- Metod 1 Lägg till en kommentar med högerklick
- Metod 2 Lägg till en kommentar med ändringsspåraren
- Metod 3 Lägg till en manuskriptkommentar
- Metod 4 Svara på en kommentar
Om du vill infoga kommentarer i ett Word-dokument kan du göra det på flera sätt.
stadier
Metod 1 Lägg till en kommentar med högerklick
- Dubbelklicka på det dokument du vill redigera. När du gör detta öppnas ett nytt Word-dokument.
-

Klicka och dra markören på ett e. Det kommer att väljas så. Du bör välja alla de saker du vill kommentera (ett stycke eller en hel mening till exempel). -

Högerklicka på den valda e. När du gör detta, kommer en meny att visas. -

Klicka på Ny kommentar. Du hittar det här alternativet längst ner i högerklickmenyn i conuel. -
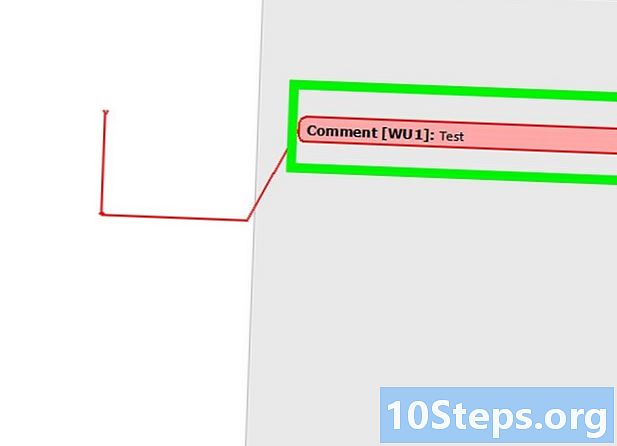
Skriv din kommentar. Detta visas till höger om Microsoft Word-fönstret. -
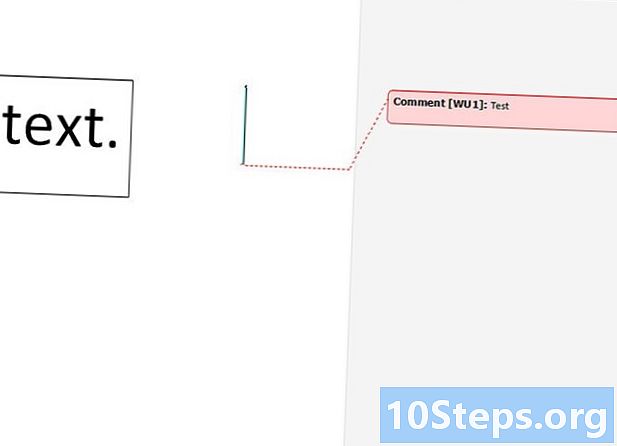
Klicka var som helst på dokumentet. På så sätt kommer din kommentar att beaktas, vilket gör att du kan gå till nästa avsnitt av e som behöver kommenteras.- Se till att spara dokumentet innan du stänger det, annars behandlas dina kommentarer inte.
Metod 2 Lägg till en kommentar med ändringsspåraren
-

Dubbelklicka på det dokument du vill redigera. Genom att göra detta öppnas ett nytt Word-dokument. -

Klicka på fliken REVISION. Detta är avsnittet strax efter fliken PUBLIPOSTAGE i menyfältet högst upp på sidan. När du klickar på det visas en ny uppsättning alternativ som låter dig redigera dokumentet. -

Klicka på Spåra ändringar. Det här alternativet finns överst och mitten av Word-sidan i REVIEW-menyn. När du klickar på den aktiverar du funktionen Spåra ändringar från Microsoft Word. -
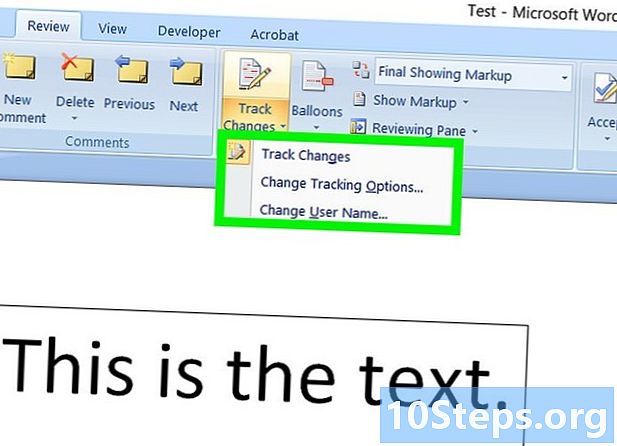
Klicka på alternativet Visa för granskning. Detta är det första verktyget till höger om alternativet Spåra ändringar. När du klickar visas en rullgardinsmeny. Du hittar dessa olika verktyg för modifiering.- Enkla märken : Den ritar en röd vertikal linje i vänster änden av den borttagna eller tillagda e, men visar inga andra ändringar.
- Alla märken : den visar i rött alla ändringar som gjorts i dokumentet samt kommentarrutorna till vänster på sidan.
- Inget märke : Det här alternativet visar de ändringar som gjorts i originaldokumentet utan att visa röda es eller kommentarrutor.
- ursprungliga : det visar originaldokumentet utan de ändringar du gjort.
-
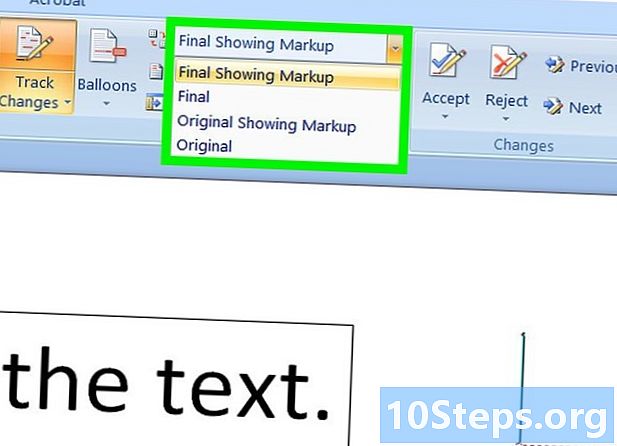
Klicka på Alla märken. Det här alternativet ger dig möjlighet att lämna kommentarer till andra användare för granskning vid behov. -

Klicka och dra markören på ett e. Det kommer att väljas så. Du bör välja alla delar du vill kommentera (t.ex. ett stycke eller en hel mening). -
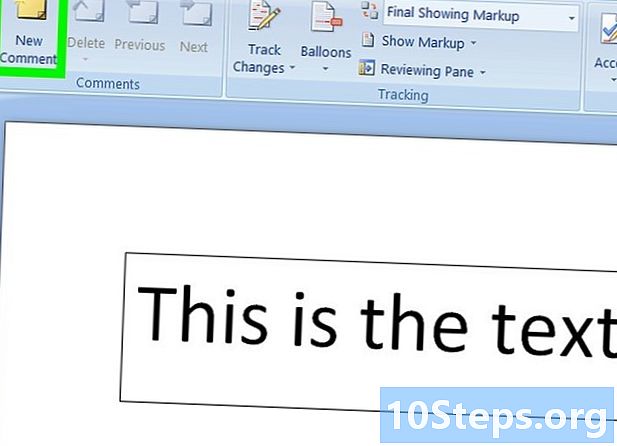
Klicka på Ny kommentar. Detta är ett alternativ (bladikon med en asterisk) som finns längst upp till vänster på Word-sidan när du klickar på fliken ÖVERSIKT. -

Skriv din kommentar. Detta visas till höger om Microsoft Word-fönstret. -

Klicka var som helst på dokumentet. På så sätt kommer din kommentar att beaktas, vilket gör att du kan gå till nästa avsnitt av e som behöver kommenteras.- Se till att spara dokumentet innan du stänger det, annars kommer dina kommentarer inte att beaktas.
Metod 3 Lägg till en manuskriptkommentar
-

Dubbelklicka på det dokument du vill redigera. Genom att göra detta öppnas ett nytt Word-dokument. -

Klicka på fliken REVISION. Detta är avsnittet strax efter fliken PUBLIPOSTAGE i menyfältet högst upp på sidan. När du klickar på den visas en ny uppsättning alternativ som låter dig redigera ditt dokument. -
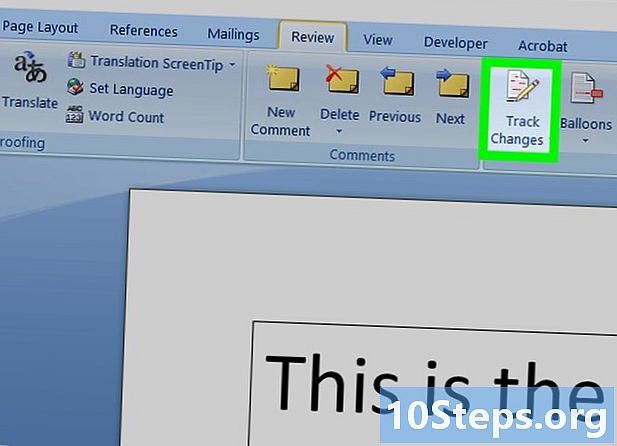
Klicka på Spåra ändringar. Det här alternativet finns överst och mitten av Word-sidan i REVIEW-menyn. När du klickar på den aktiverar du funktionen Spåra ändringar från Microsoft Word. -

Klicka på alternativet Visa för granskning. Detta är det första verktyget till höger om alternativet Spåra ändringar. När du klickar visas en rullgardinsmeny. Du hittar dessa olika verktyg för modifiering.- Enkla märken : Den ritar en röd vertikal linje i vänster änden av den borttagna eller tillagda e, men visar inga andra ändringar.
- Alla märken : den visar i rött alla ändringar som gjorts i dokumentet samt kommentarrutorna till vänster på sidan.
- Inget märke : Det här alternativet visar de ändringar som gjorts i originaldokumentet utan att visa röda es eller kommentarrutor.
- ursprungliga : det visar originaldokumentet utan de ändringar du gjort.
-

Klicka på Alla märken. Det här alternativet ger dig möjlighet att lämna kommentarer till andra användare för granskning vid behov. -
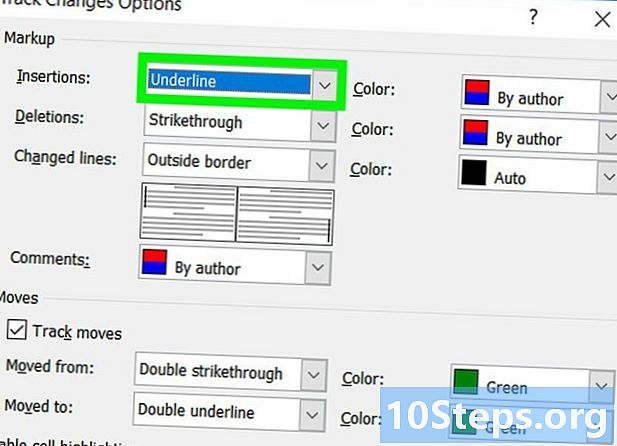
Klicka på Start Handwriting. Detta är alternativet längst upp till höger på menyn RECENSION, högst upp på Word-sidan. -

Skriv din kommentar. Du kommer att kunna göra detta i bubblan som visas till höger om sidan.- Om din dator inte har en pekskärm kan du klicka och dra markören för att rita.
- De horisontella linjerna i rutan försvinner när du anger din kommentar.
-

Klicka var som helst på dokumentet. På så sätt kommer din kommentar att beaktas, vilket gör att du kan gå till nästa avsnitt av e som behöver kommenteras.- Se till att spara dokumentet innan du stänger det, annars kommer dina kommentarer inte att beaktas.
Metod 4 Svara på en kommentar
-

Dubbelklicka på ett modifierat dokument. Den här åtgärden öppnar dokumentet i Word. -

Håll muspekaren över en kommentar. Du kommer att se några alternativ visas längst ner i kommentaren. -

Klicka på Svara. Detta är alternativet som visas längst till vänster under den kommentar du har valt. -

Skriv ditt svar. Det visas längst ner i den inledande kommentaren. -

Klicka var som helst på dokumentet. På så sätt kommer ditt svar att kopplas till kommentaren.

- Du har möjlighet att klicka på Markera kommentar som behandlad för att bekräfta att kommentaren beaktas i redigeringsfönstret till höger om fönstret.