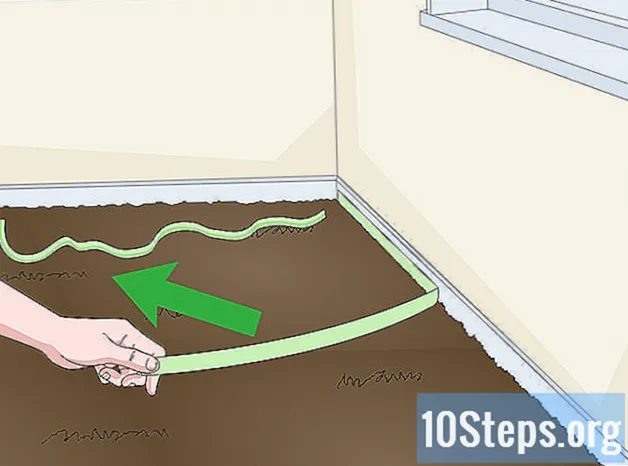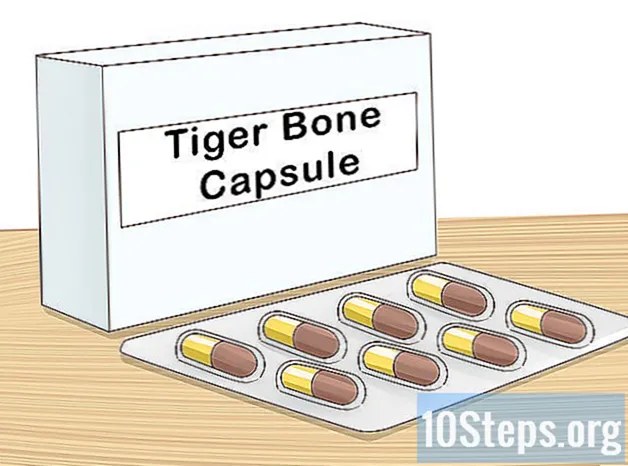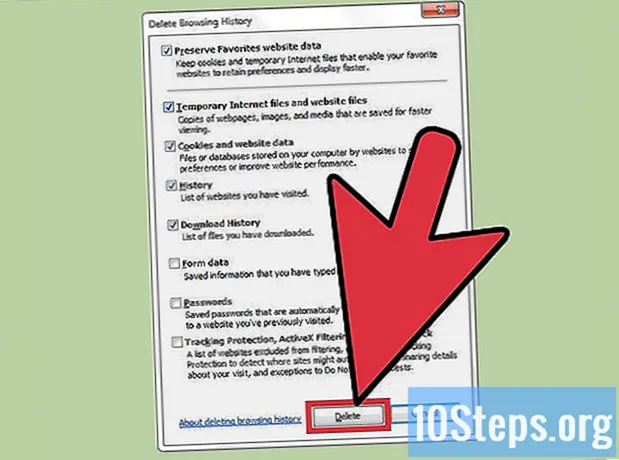
Innehåll
Du kan öka hastigheten på din webbläsare avsevärt genom att uppdatera den och regelbundet ta bort den data som samlas in under surfningen. Med bara några få klick kan du snabba upp din surfning i Chrome, Safari, Edge, Firefox och Internet Explorer. Du kan till och med få denna hastighetsökning genom att begränsa antalet öppna flikar och fönster!
Steg
Metod 1 av 8: Google Chrome på en dator
Öppna Google Chrome och leta efter tillgängliga uppdateringar. Uppdatering av webbläsaren kan leda till snabba vinster, ökad säkerhet, större kompatibilitet med nuvarande teknik och underlätta allmän användning. Om en ny version är tillgänglig uppdateras Chrome automatiskt när den stängs. Om du brukar lämna den öppen måste du söka efter uppdateringar manuellt.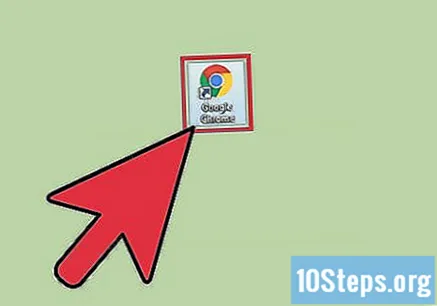
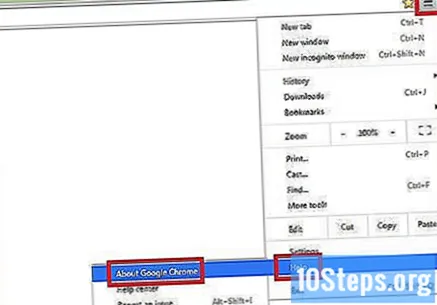
Sök efter uppdateringar som är tillgängliga manuellt under "Chrome" -menyn.- I Windows trycker du på knappen "☰" till höger om sökfältet. Välj "Om Google Chrome" i rullgardinsmenyn. Sedan öppnas en ny sida och Google Chrome söker automatiskt efter tillgängliga uppdateringar.
- På Mac väljer du "Chrome" i det övre menyraden och klickar på Om Google Chrome. Sedan öppnas en ny sida och Google Chrome söker automatiskt efter tillgängliga uppdateringar.
- Menyknappen Chrome ändrar färg när en ny uppdatering är tillgänglig. Den gröna färgen indikerar att den har funnits i två dagar. Den gula färgen indikerar att den har funnits i fyra dagar. Den röda färgen indikerar att den har funnits i sju dagar.
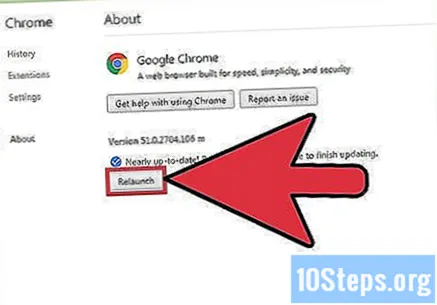
Klicka på Starta om för att slutföra uppdateringen. Chrome måste vara stängt för att processen ska kunna slutföras.
Öppna Google Chrome för att rensa din cache, webbhistorik och cookies. När du besöker en sida på internet lagrar webbläsaren data från den. Att rensa dessa data regelbundet kan påskynda det.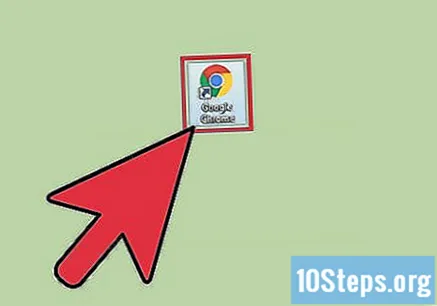
- Cache: När du besöker en sida lagrar cachen innehåll och bilder lokalt. På detta sätt öppnas sidan snabbare nästa gång den öppnas, eftersom cacheminnet redan har det lagrade innehållet. Eftersom dessa filer lagras och ackumuleras behövs mer tid för att hitta innehållet som är kopplat till en viss sida.
- Webbläsarhistorik: Internetwebbläsare registrerar varje besökt webbplats. Med den här funktionen kan du använda knapparna "Tillbaka" och "Nästa". När du rensar din sökhistorik raderas dessa poster.
- Cookies: den här typen av fil lagrar information om dig, användaren. Denna information kan innehålla ditt kundvagns användarnamn, lösenord och innehåll, kontoinformation och autofyll formulärposter. Att rensa dina cookies tar också bort alla dina sparade data.

Tryck på knapparna Ctrl+⇧ Skift+Radera (Windows) eller ⌘ Kommando+⇧ Skift+Radera (Mac). Om du gör det öppnas en dialogruta.
Välj de typer av data du vill radera. Klicka på kryssrutan bredvid ett eller flera av följande alternativ: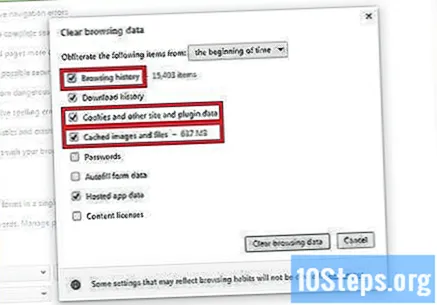
- "Sökhistorik".
- "Cookies och andra webbplats- och plugin-data".
- Msgstr "Cachade bilder och filer".
Klicka på Rensa webbinformation.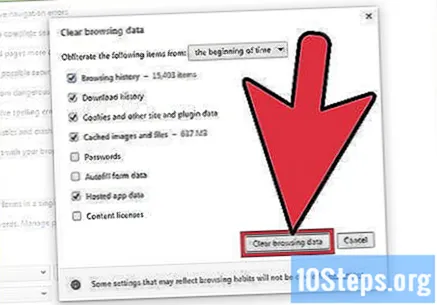
Metod 2 av 8: Google Chrome på en mobil enhet
Uppdatera Google Chrome på iOS (iPhone och iPad). Öppna appen "App Store". Klicka på "Uppdateringar" längst ned till höger på skärmen. Bläddra i listan över appar och leta efter Google Chrome-uppdateringen. Välj "Uppdatera".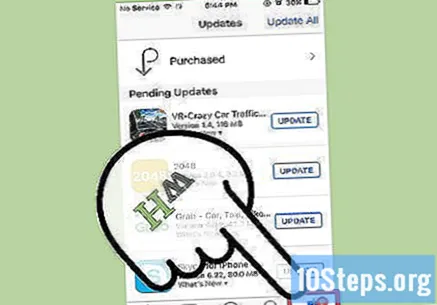
Uppdatera Google Chrome på Android. Öppna appen "Google Play Butik". Klicka på "⁝" -menyn längst upp till höger på skärmen. Välj "Mina appar" i rullgardinsmenyn. Bläddra i listan över appar och leta efter Google Chrome-uppdateringen. Välj "Uppdatera".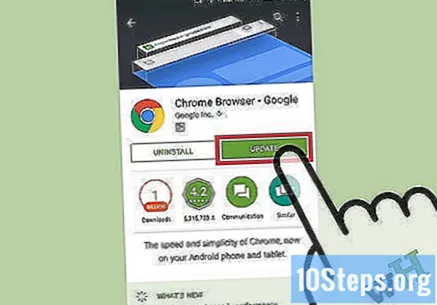
Öppna Google Chrome för att rensa din cache, webbhistorik och cookies. När du besöker en sida på internet lagrar webbläsaren en del data från den. Att rensa dessa data regelbundet kan påskynda det.
- Cache: När du besöker en sida lagrar cachen innehåll och bilder lokalt. På detta sätt öppnas sidan snabbare nästa gång den öppnas, eftersom cacheminnet redan har det lagrade innehållet. Eftersom dessa filer lagras och ackumuleras behövs mer tid för att hitta innehållet som är kopplat till en viss sida.
- Webbläsarhistorik: Internetwebbläsare registrerar varje besökt webbplats. Med den här funktionen kan du använda knapparna "Tillbaka" och "Nästa". När du rensar din sökhistorik raderas dessa poster.
- Cookies: den här typen av fil lagrar information om dig, användaren. Denna information kan inkludera ditt kundvagns användarnamn, lösenord och innehåll, kontoinformation och autofyll formulärposter. Att rensa dina cookies tar också bort alla dina sparade data.
Klicka på menyknappen. Klicka på "⁝" -menyn längst upp till höger på skärmen.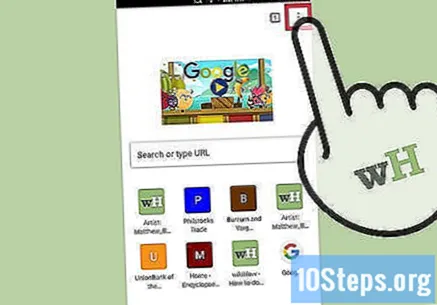
Välj "Inställningar".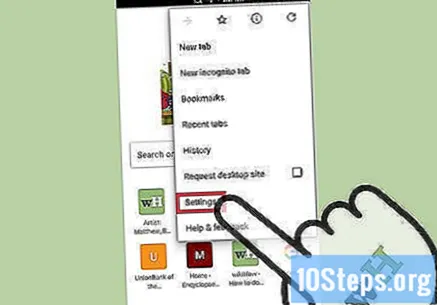
Klicka på "Privacy" (iOS) eller "(Advanced) Privacy" (Android).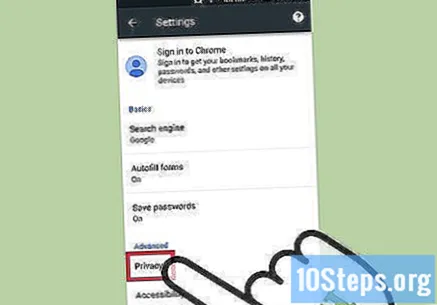
Välj alternativet "Rensa webbdata". Detta steg gäller endast Android-användare.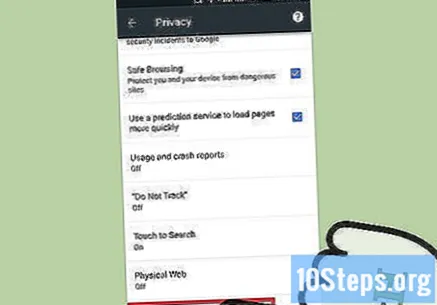
Tryck på "Rensa data från" och välj ett tidsintervall. Detta steg gäller endast Android-användare.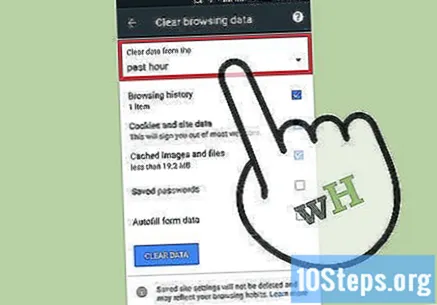
Välj de typer av data du vill rensa.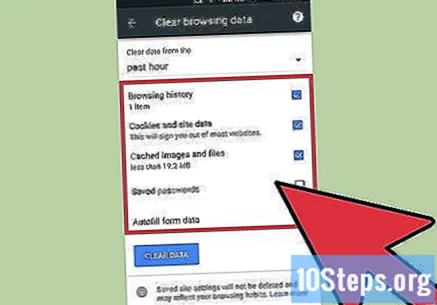
Tryck på alternativet Rensa webbinformation (iOS) eller Rensa data (Android).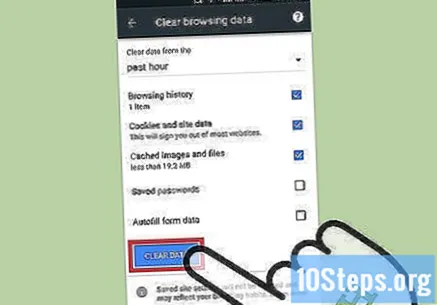
Metod 3 av 8: Safari på en dator
Öppna appen "App Store".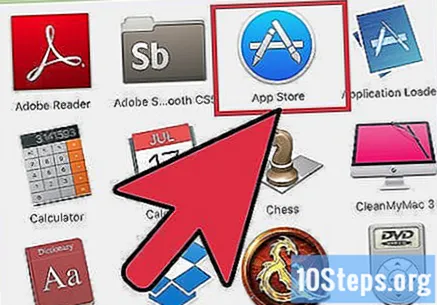
Tryck på knappen "Uppdateringar" högst upp i fönstret. Den har en pilikon som pekar nedåt i en cirkel och ligger mellan "Inköp" och sökfältet.
Installera den senaste OS X-uppdateringen. Safari-uppdateringar ingår i Apples OS X-uppdateringar. Därför måste du uppdatera ditt operativsystem för att uppdatera Safari. Uppdatering av webbläsaren kan leda till snabba vinster, ökad säkerhet, större kompatibilitet med nuvarande teknik och underlätta allmän användning.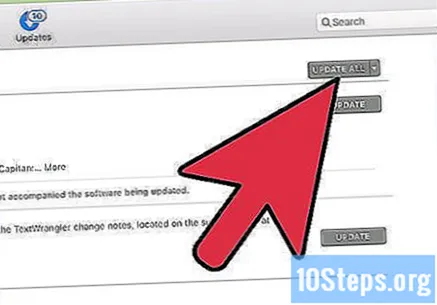
Öppna Safari för att rensa din cache, webbhistorik och cookies. När du besöker en sida på internet lagrar webbläsaren en del data från den. Att rensa dessa data regelbundet kan påskynda det.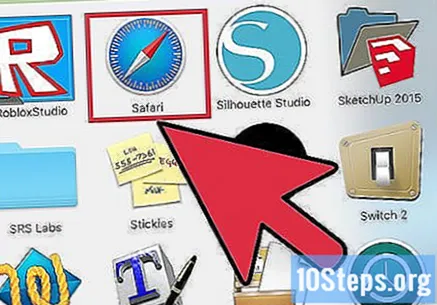
- Cache: När du besöker en sida lagrar cachen innehåll och bilder lokalt. På detta sätt öppnas sidan snabbare nästa gång den öppnas, eftersom cacheminnet redan har det lagrade innehållet. Eftersom dessa filer lagras och ackumuleras behövs mer tid för att hitta innehållet som är kopplat till en viss sida.
- Webbläsarhistorik: Internetwebbläsare registrerar varje besökt webbplats. Med den här funktionen kan du använda knapparna "Tillbaka" och "Nästa". När du rensar din sökhistorik raderas dessa poster.
- Cookies: den här typen av fil lagrar information om dig, användaren. Denna information kan innehålla ditt kundvagns användarnamn, lösenord och innehåll, kontoinformation och autofyll formulärposter. Att rensa dina cookies tar också bort alla dina sparade data.
Välj "Safari" i den övre menyraden. Det här alternativet ligger mellan Apple-ikonen och alternativet "File".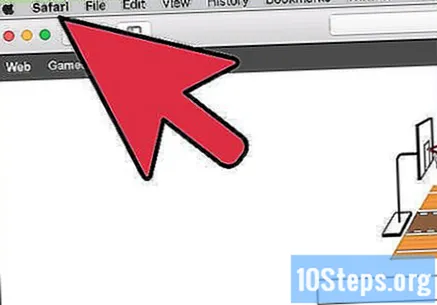
Klicka på "Rensa webbhistorik... ". Vet att detta alternativ också tar bort cacheminnet och kakorna. För att rensa din webbhistorik och behålla informationen som sparas i Safari, tryck på knappen ⌥ Alternativ. Sedan ändras alternativet "Rensa webbhistorik" till "Rensa historik och underhåll webbplatsdata". Klicka på det här nya alternativet och släpp nyckeln ⌥ Alternativ.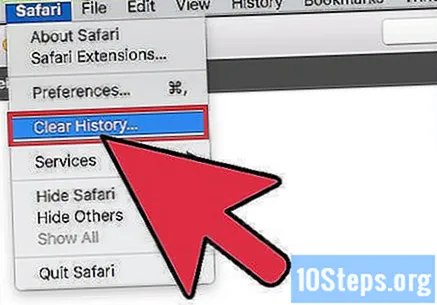
Tryck på "all history" för att aktivera en rullgardinsmeny.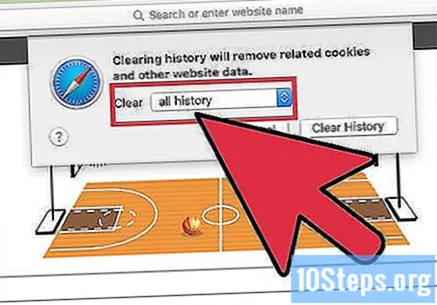
Välj ett tidsintervall från listan. Safari raderar endast de uppgifter som samlats in under den valda perioden. Alternativen inkluderar: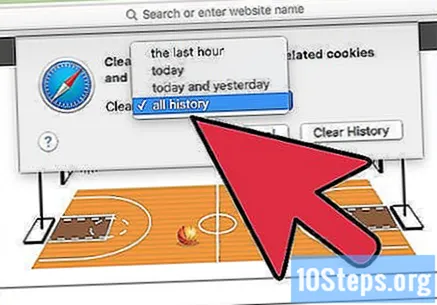
- "senaste timmen".
- "i dag".
- "idag och igår".
- "all webbhistorik" (standard).
Tryck på Rensa historik.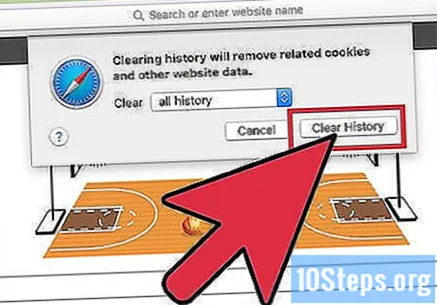
Metod 4 av 8: Safari på en mobil enhet
Öppna menyn "Inställningar" för att uppdatera iOS på enheten. Som med skrivbordsversionen uppdateras Safari-mobilappen tillsammans med operativsystemet på enheten.
Välj alternativet "Allmänt".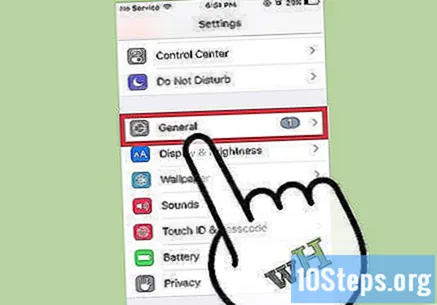
Tryck på "Programuppdatering".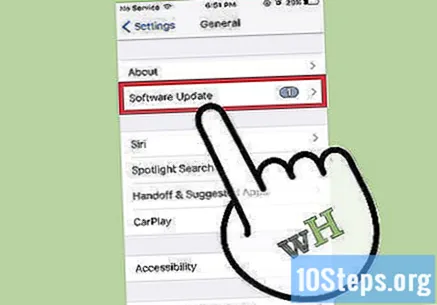
Välj "Installera nu".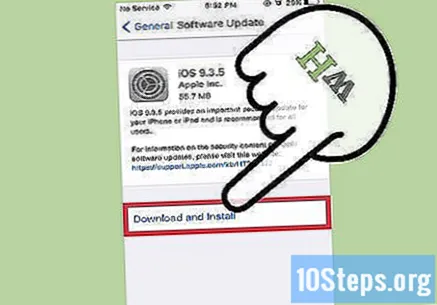
Ange ditt lösenord när du blir ombedd.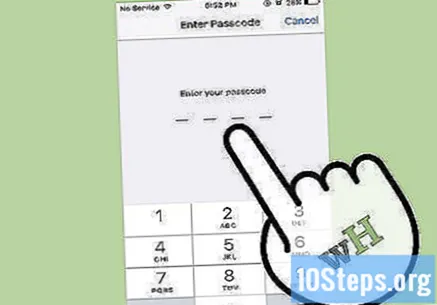
Godkänn användarvillkoren. Uppdateringen kommer att göras omedelbart. I slutet av det kommer Safari-applikationen att uppdateras.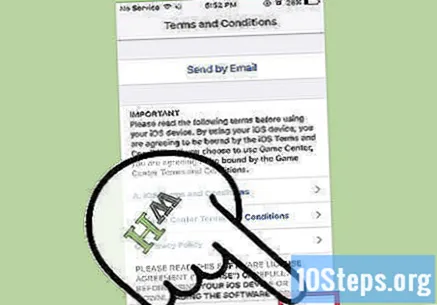
Öppna appen "Inställningar" för att rensa Safaris webbhistorik, kakor och cache. När du besöker en sida på internet lagrar webbläsaren data från den. Att rensa dessa data regelbundet kan påskynda det.
- Cache: När du besöker en sida lagrar cachen innehåll och bilder lokalt. På detta sätt öppnas sidan snabbare nästa gång den öppnas, eftersom cacheminnet redan har det lagrade innehållet. Eftersom dessa filer lagras och ackumuleras behövs mer tid för att hitta innehållet som är kopplat till en viss sida.
- Webbläsarhistorik: Internetwebbläsare registrerar varje besökt webbplats. Med den här funktionen kan du använda knapparna "Tillbaka" och "Nästa". När du rensar din sökhistorik raderas dessa poster.
- Cookies: den här typen av fil lagrar information om dig, användaren. Denna information kan inkludera ditt kundvagns användarnamn, lösenord och innehåll, kontoinformation och autofyll formulärposter. Att rensa dina cookies tar också bort alla dina sparade data.
Välj "Safari".
Välj "Rensa historik och data". Observera att det här alternativet inte bara tar bort din webbhistorik utan också dina cookies och cache.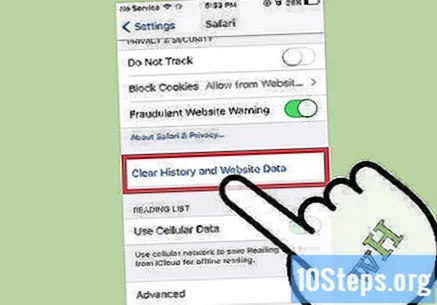
Tryck på "Rensa historik och data".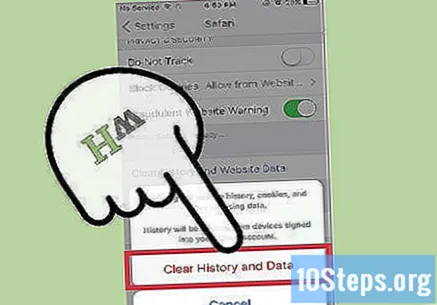
Metod 5 av 8: Microsoft Edge
Låt Windows uppdatera Microsoft Edge automatiskt. Som standard uppdaterar Windows enhetsprogramvaran automatiskt. Om den här funktionen av någon anledning är inaktiverad kan du uppdatera den manuellt.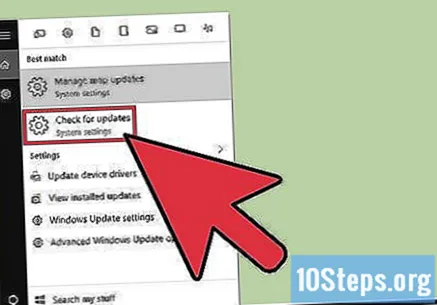
Klicka på "Start" -knappen.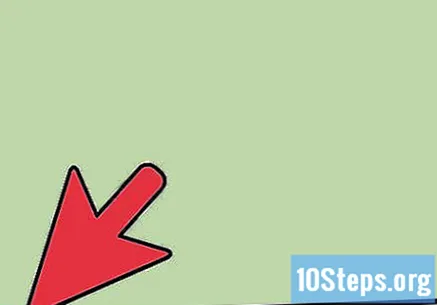
Skriv "Uppdatera" i sökfältet.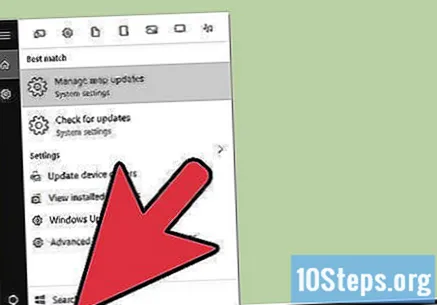
Välj "Sök efter uppdateringar" i resultatlistan. Sedan kommer alla tillgängliga uppdateringar att göras omedelbart.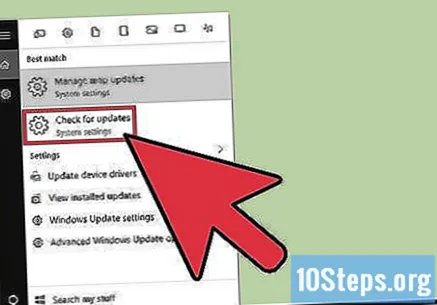
Öppna Microsoft Edge för att rensa din webbläsardata. När du besöker en sida på internet lagrar webbläsaren en del data från den. Att rensa dessa data regelbundet kan påskynda det.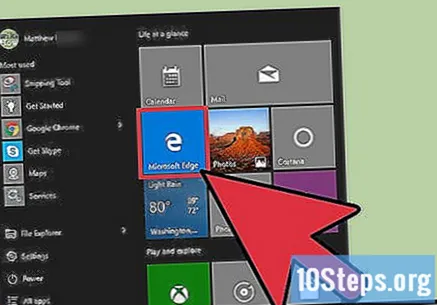
- Cache: När du besöker en sida lagrar cachen innehåll och bilder lokalt. På detta sätt öppnas sidan snabbare nästa gång den öppnas, eftersom cacheminnet redan har det lagrade innehållet. Eftersom dessa filer lagras och ackumuleras behövs mer tid för att hitta innehållet som är kopplat till en viss sida.
- Webbläsarhistorik: Internetwebbläsare registrerar varje besökt webbplats. När du rensar din sökhistorik raderas dessa poster.
- Cookies: den här typen av fil lagrar information om dig, användaren. Denna information kan inkludera ditt kundvagns användarnamn, lösenord och innehåll, kontoinformation och autofyll formulärposter. Att rensa dina cookies tar också bort alla dina sparade data.
Klicka på knappen "Hub". Den har en textavsnittikon till höger om sökfältet.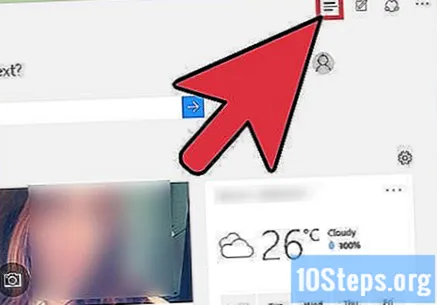
Välj "Bläddringshistorik".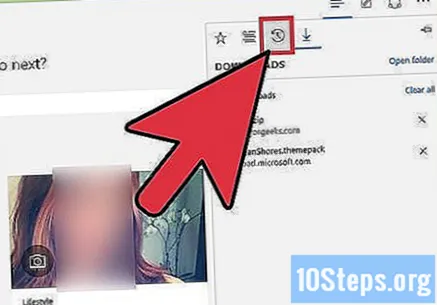
Klicka på "Rensa all webbhistorik".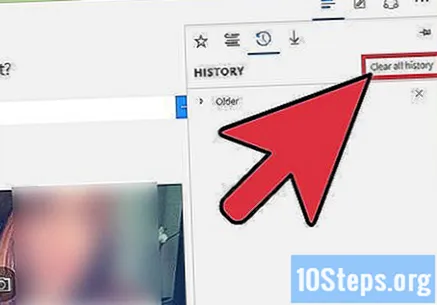
Välj de typer av data du vill radera. Alternativen inkluderar: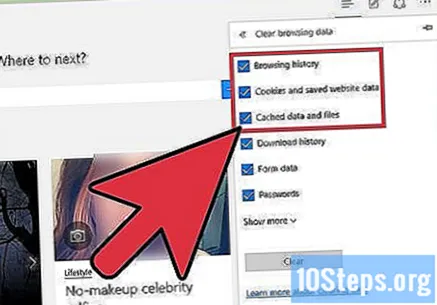
- "Sökhistorik".
- "Sparat cookies och webbplatsdata".
- Msgstr "Cachade data och filer".
Klicka på "Rensa".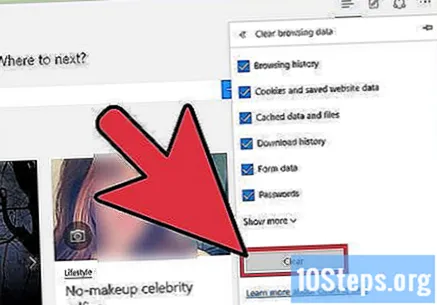
Metod 6 av 8: Firefox på en dator
Öppna Firefox och leta efter tillgängliga uppdateringar. Som standard söker Firefox efter och installerar uppdateringar automatiskt. Du kan dock fortfarande göra den här verifieringen manuellt. Uppdatering av webbläsaren kan leda till snabba vinster, ökad säkerhet, större kompatibilitet med nuvarande teknik och underlätta allmän användning.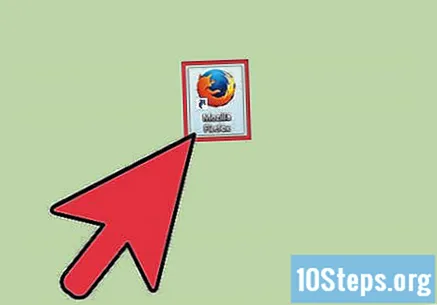
Klicka på Firefox-menyknappen. Den har ikonen "☰" och finns i fönstrets övre högra hörn.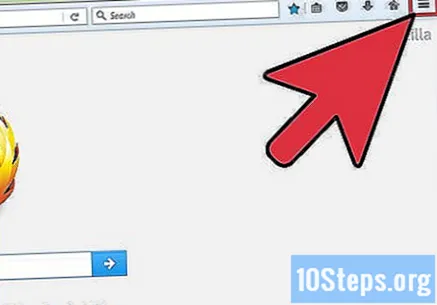
Välj menyknappen "Hjälp". Den har en frågeteckenikon och finns längst ner i rullgardinsmenyn.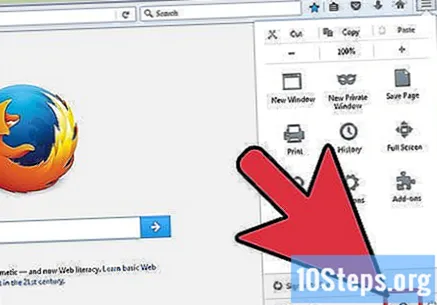
Klicka på "Om Firefox". Då söker Firefox automatiskt efter uppdateringar.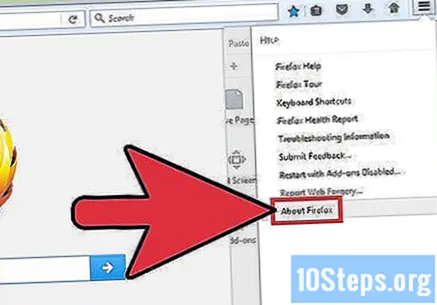
Installera uppdateringen om den är tillgänglig.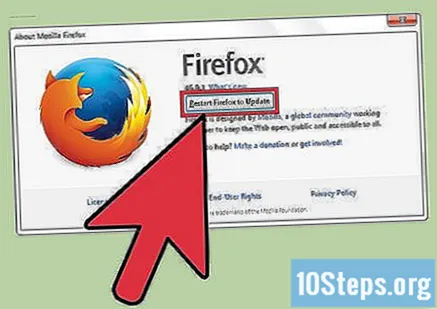
Öppna Firefox för att rensa din webbhistorik, kakor och cache. När du besöker en sida på internet lagrar webbläsaren en del data från den. Att rensa dessa data regelbundet kan påskynda det.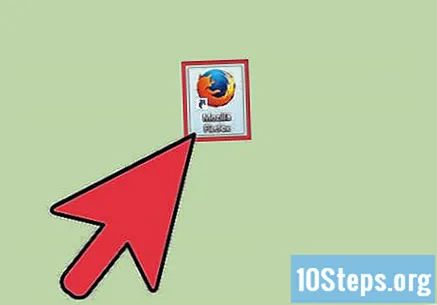
- Cache: När du besöker en sida lagrar cachen innehåll och bilder lokalt. På detta sätt öppnas sidan snabbare nästa gång den öppnas, eftersom cacheminnet redan har det lagrade innehållet. Eftersom dessa filer lagras och ackumuleras behövs mer tid för att hitta innehållet som är kopplat till en viss sida.
- Webbläsarhistorik: Internetwebbläsare registrerar varje besökt webbplats. Med den här funktionen kan du använda knapparna "Tillbaka" och "Nästa". När du rensar din sökhistorik raderas dessa poster.
- Cookies: den här typen av fil lagrar information om dig, användaren. Denna information kan innehålla ditt kundvagns användarnamn, lösenord och innehåll, kontoinformation och autofyll formulärposter. Att rensa dina cookies tar också bort alla dina sparade data.
Tryck på knapparna Ctrl+⇧ Skift+Radera (Windows) eller ⌘ Kommando+⇧ Skift+Radera (Mac). Om du gör det öppnas en dialogruta.
Klicka på nedåtpilen till vänster om "Detaljer". Om du gör det öppnas en meny.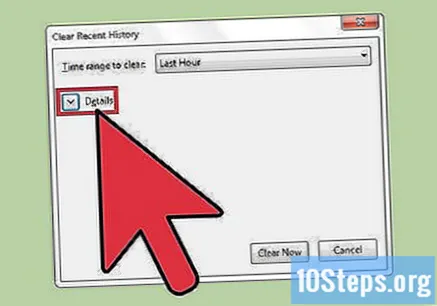
Välj de typer av data du vill rensa. Markera rutan bredvid ett eller flera av följande alternativ: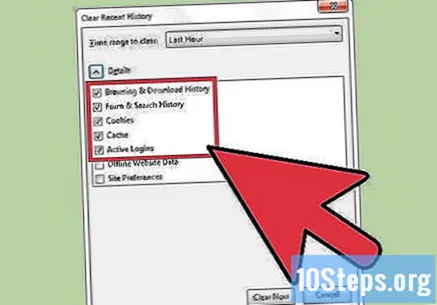
- Browsing and download history ".
- "Småkakor".
- "Cache".
- Som standard är alternativen "Sökformulär och historik" och "Aktiva inloggningar" valda. Du kan avmarkera dem om du vill.
Klicka på "Sista minuten" till höger om "Tidsintervall för att rensa". Om du gör det öppnas en rullgardinsmeny.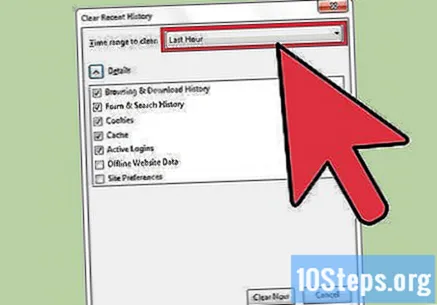
Välj ett tidsintervall för att rensa från menyn. Alternativen inkluderar: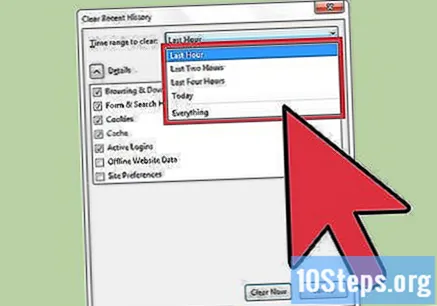
- "Senaste timmen".
- "Senaste två timmarna".
- "De senaste fyra timmarna".
- "I dag".
- "Allt".
Klicka på Rensa nu.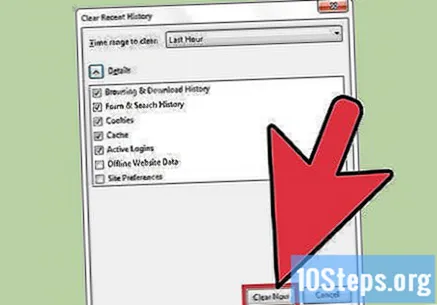
Metod 7 av 8: Firefox på en mobil enhet
Öppna appen "App Store" för att uppdatera Firefox på din iOS-enhet.
Klicka på "Uppdatera". Det här alternativet finns i det nedre högra hörnet på skärmen.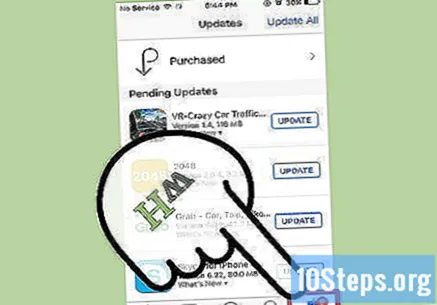
Bläddra i listan över applikationer och leta efter Firefox-uppdateringen.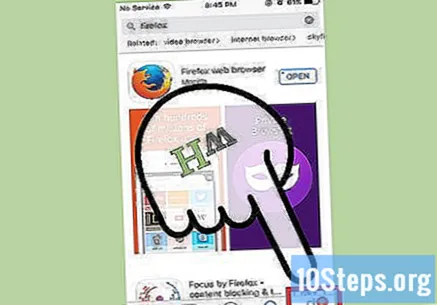
- Välj "Uppdatera".
Öppna appen "Google Play Store" för att uppdatera Firefox på din Android-enhet.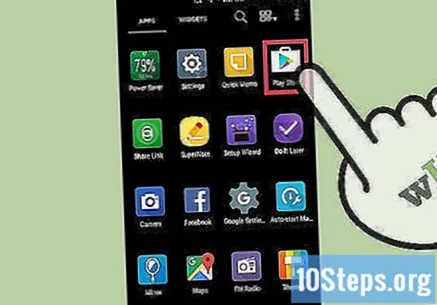
Klicka på menyknappen. Klicka på menyikonen "⁝" längst upp till höger på skärmen.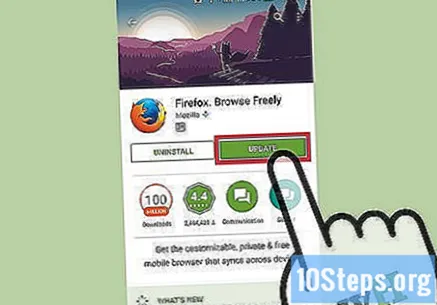
- Välj "Mina appar" i rullgardinsmenyn.
- Bläddra i listan över applikationer och leta efter Firefox-uppdateringen.
- Välj "Uppdatera".
Öppna Firefox för att rensa webbinformation på din iOS-enhet. När du besöker en sida på internet lagrar webbläsaren en del data från den. Att rensa dessa data regelbundet kan påskynda det.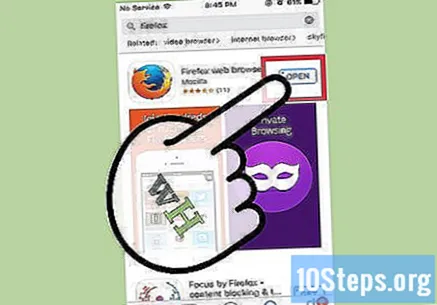
- Cache: När du besöker en sida lagrar cachen innehåll och bilder lokalt. På detta sätt öppnas sidan snabbare nästa gång den öppnas, eftersom cacheminnet redan har det lagrade innehållet. Eftersom dessa filer lagras och ackumuleras behövs mer tid för att hitta innehållet som är kopplat till en viss sida.
- Webbläsarhistorik: Webbläsare registrerar varje webbplats som besöks. Med den här funktionen kan du använda knapparna "Tillbaka" och "Nästa". När du rensar din sökhistorik raderas dessa poster.
- Cookies: den här typen av fil lagrar information om dig, användaren. Denna information kan inkludera ditt kundvagns användarnamn, lösenord och innehåll, kontoinformation och autofyll formulärposter. Att rensa dina cookies tar också bort alla dina sparade data.
Klicka på knappen "Flikar". Den har en fyrkantig ikon med ett nummer inuti, som ligger i det övre högra hörnet på skärmen.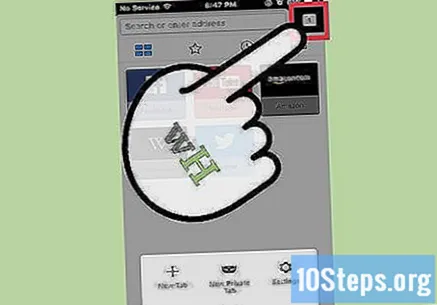
Klicka på knappen "Inställningar". Den har en kugghjulsikon och ligger i det övre vänstra hörnet på skärmen.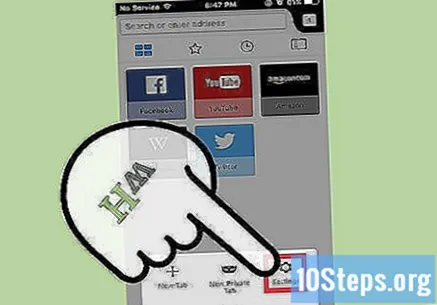
Tryck på "Rensa privata data" under avsnittet "Sekretess".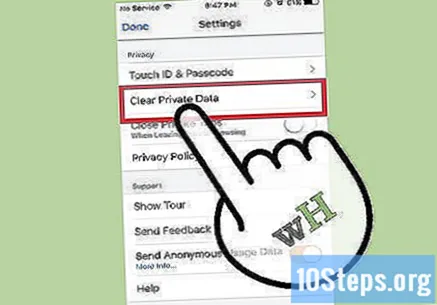
Skjut omkopplaren åt höger bredvid varje typ av data du vill rensa. Som standard är följande alternativ valda: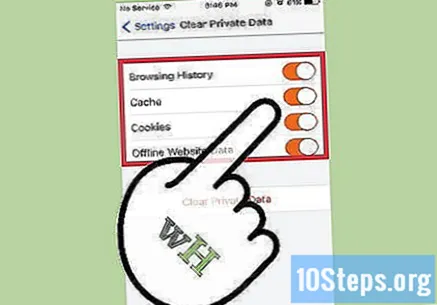
- "Sökhistorik".
- "Cache".
- "Småkakor".
- "Offline webbplatsdata".
Klicka på "Rensa privata data".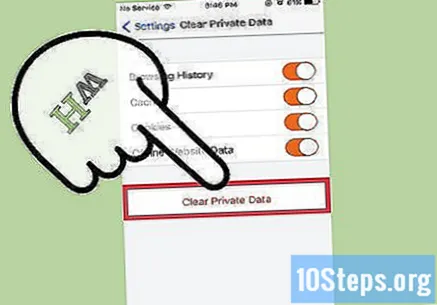
Öppna Firefox för att rensa webbinformation på din Android-enhet. När du besöker en sida på internet lagrar webbläsaren en del data från den. Att rensa dessa data regelbundet kan påskynda det.
- Cache: När du besöker en sida lagrar cachen innehåll och bilder lokalt. På detta sätt öppnas sidan snabbare nästa gång den öppnas, eftersom cacheminnet redan har det lagrade innehållet. Eftersom dessa filer lagras och ackumuleras behövs mer tid för att hitta innehållet som är kopplat till en viss sida.
- Webbläsarhistorik: Internetwebbläsare registrerar varje besökt webbplats. När du rensar din sökhistorik raderas dessa poster.
- Cookies: den här typen av fil lagrar information om dig, användaren. Denna information kan inkludera ditt kundvagns användarnamn, lösenord och innehåll, kontoinformation och autofyll formulärposter. Att rensa dina cookies tar också bort alla dina sparade data.
Tryck på knappen "Meny". Den har ikonen "⁝" och ligger i skärmens övre högra hörn.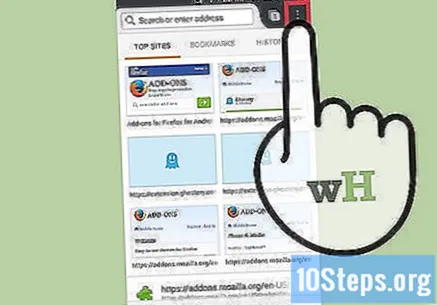
Välj "Inställningar". På vissa enheter kan du behöva klicka på "Mer" och sedan på "Inställningar".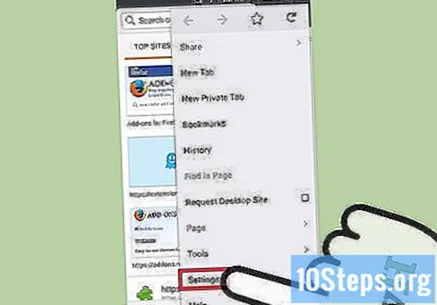
Tryck på "Rensa privata data".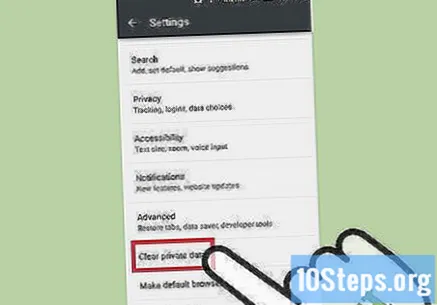
Markera kryssrutan bredvid varje typ av data du vill radera. Alternativen inkluderar: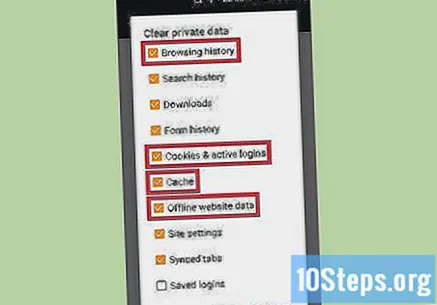
- Msgstr "Bläddrings - och nedladdningshistorik".
- "Cookies och aktiva inloggningar".
- "Cache".
Tryck på "Rensa data".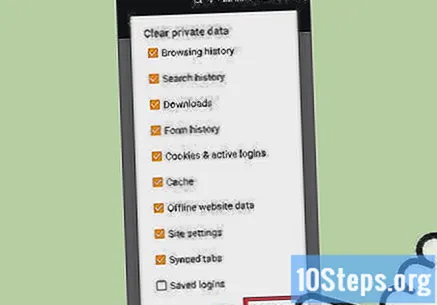
Metod 8 av 8: Internet Explorer
Låt Windows automatiskt uppdatera Internet Explorer. I Windows 10 uppdateras Internet Explorer automatiskt. I Windows Vista, 7 och 8 kan användare aktivera automatiska uppdateringar. Utför vid behov en manuell kontroll av uppdateringar.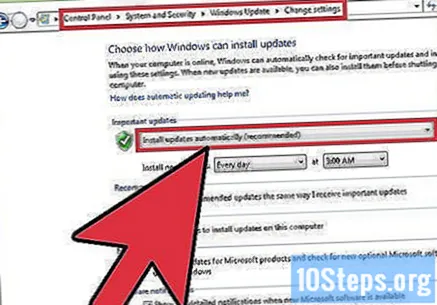
Öppna programmet "Inställningar". I Windows Vista, 7 och 8 öppnar du "Kontrollpanelen".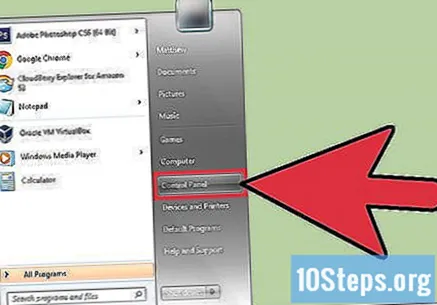
Välj "Windows Update".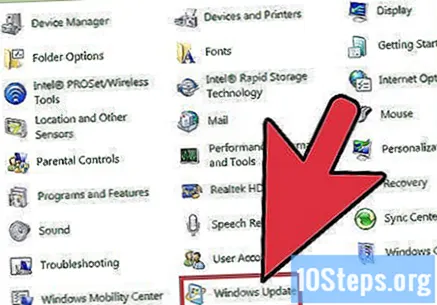
Klicka på "Sök efter uppdateringar". Sedan kommer Windows att söka efter nya uppdateringar omedelbart.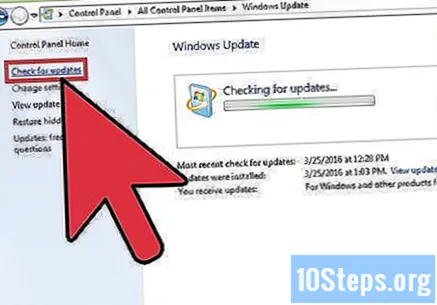
Öppna Internet Explorer för att rensa webbinformation på din Android-enhet. När du besöker en sida på internet lagrar webbläsaren en del data från den. Att rensa dessa data regelbundet kan påskynda det.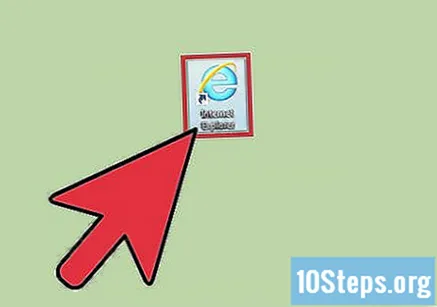
- Cache: När du besöker en sida lagrar cachen innehåll och bilder lokalt. På detta sätt öppnas sidan snabbare nästa gång den öppnas, eftersom cacheminnet redan har det lagrade innehållet. Eftersom dessa filer lagras och ackumuleras behövs mer tid för att hitta innehållet som är kopplat till en viss sida.
- Webbläsarhistorik: Internetwebbläsare registrerar varje besökt webbplats. När du rensar din sökhistorik raderas dessa poster.
- Cookies: den här typen av fil lagrar information om dig, användaren. Denna information kan inkludera ditt kundvagns användarnamn, lösenord och innehåll, kontoinformation och autofyll formulärposter. Att rensa dina cookies tar också bort alla dina sparade data.
Tryck på knapparna Ctrl+⇧ Skift+Radera (Windows) eller ⌘ Kommando+⇧ Skift+Radera (Mac). Om du gör det öppnas en dialogruta.
Markera kryssrutan bredvid varje typ av data du vill radera. Alternativen inkluderar: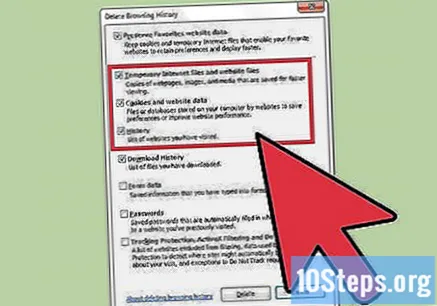
- "Tillfälliga internet - och webbplatsfiler".
- "Cookies och webbplatsdata".
- "Sökhistorik".
Klicka på Ta bort.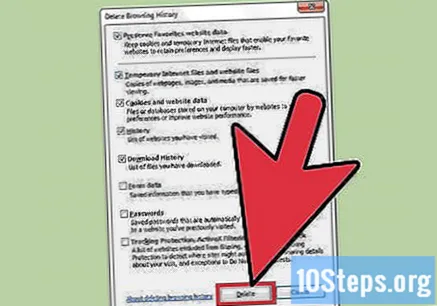
Tips
- Din webbläsare beror också på internetanslutningshastigheten. Video- och musikströmmar och nedladdningar kan också bromsa din surfning.
- Stäng de oanvända flikarna. Varje öppen flik förbrukar en liten del av enhetens RAM. Så ju fler av dem är öppna, desto långsammare blir din dator. Att stänga oanvända flikar, särskilt när många är öppna, kan öka din webbläsares hastighet avsevärt.
- Öppna en ny flik i ett nytt fönster. När flera fönster är öppna kan det vara svårt att hitta en specifik sida; du måste maximera, kontrollera och minimera flera fönster och spendera mycket av din tid. Genom att öppna flera flikar kan du navigera mellan dem snabbare istället för att ha flera fönster öppna, effektivisera din surfupplevelse; kom bara ihåg att stänga dem när du inte använder dem.