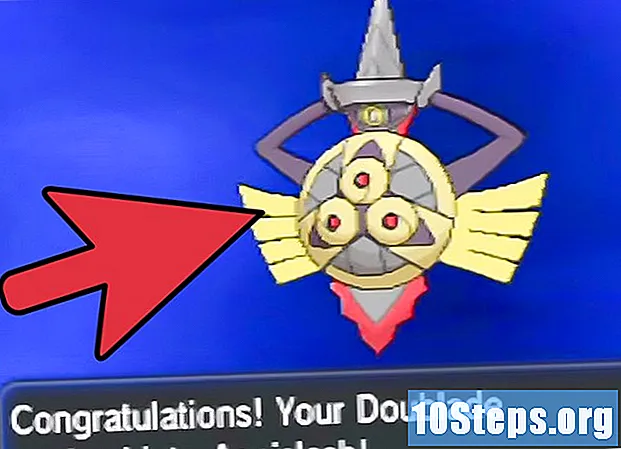Författare:
Laura McKinney
Skapelsedatum:
5 April 2021
Uppdatera Datum:
16 Maj 2024
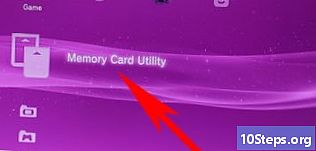
Innehåll
I den här artikeln: Counterstrike 1.6CS: GOCS: Source
Om du planerar ett stort LAN-party eller har för mycket dator hemma kan du försöka konvertera den till en dedikerad server för mer bekvämt nätverk. Följ denna guide för att komma igång med din dedikerade server innan du förklarar den öppna turneringen.
stadier
Metod 1 Counterstrike 1.6
- Skapa ett konto för din dedikerade server på Steam. Du behöver ett separat konto för att köra din server eftersom du inte kan spela och vara värd för en dedikerad server med samma konto. Du behöver inte lägga till ett spel till det här kontot eftersom spelfilerna inte behövs för att köra servern.
- Installera den dedikerade Half-Life-servern. Du kan hitta det här programmet i Steam genom att klicka på bibliotek-menyn och välja Verktyg på rullgardinsmenyn. Rulla ner till Half-Lifes dedikerade server (HLDS). Filerna för servern kräver cirka 750 Mb hårddiskutrymme.
- Half-Lifes dedikerade server är gratis, även om du inte har köpt Half-Life-produkter med det här kontot.
- Starta den dedikerade servern. När den dedikerade Half-Life-servern är installerad, dubbelklickar du på den i Steam-biblioteket för att starta den. Det dedicerade serverfönstret visas. Du kan välja från en lista med Half-Life-spel. Välj Counter-Strike 1.6 från spelmenyn.
- Justera inställningarna. Du kan byta namn på servern efter behov. Använd kartmenyn för att välja startkarta. I LAN väljer du LAN för att skapa ett LAN. Alla medlemmar i ditt nätverk med Counter-Strike 1.6 installerat kan gå med på din server.
- Starta servern. När servern startar öppnas konfigurationsfönstret. Du kommer att kunna justera serverinställningarna utan att behöva starta om dem.
- Använd fliken Konfiguration för att ställa in information som tids- och poänggränser.
- Statistik Longlet visar serverns prestanda. Stäng alla andra program medan servern körs för att förbättra prestandan.
- Longlet Players visar alla spelare som för närvarande är anslutna till servern. Du kan utesluta och förbjuda spelare du väljer från den här menyn.
- Med Longlet Bannis kan du se alla spelare som har blivit förbjudna från din server. Du kan upphäva förbud från den här menyn.
- Konsolfliken låter dig ge kommandon till servern, t.ex. nivåändring omedelbart.
- Logga in på servern. Varje dator som är ansluten till samma nätverk som din dedikerade server bör se den i listan med Steam-servrar. Öppna Steam och högerklicka på ikonen i statusfältet. Välj servrar i menyn. Klicka på LAN-fliken. Den dedikerade servern ska visas i listan. Om du dubbelklickar på den startar Counter-Strike 1.6 automatiskt under förutsättning att den är installerad.
Metod 2 CS: GO
- Ladda ner Steam CMD. Detta är en kommandotolk som används för spel som nyligen har utvecklats av Source. Detta program kommer att installera och uppdatera din dedikerade CS: GO-server. Du kan ladda ner Steam CMD gratis från Valve-webbplatsen. Filerna finns i .zip-format.
- Komprimera lärkiv från Steam CMD. Se till att extrahera den till en mapp som inte är din Steam-klient eller en gammal Half-Life dedikerad serveruppdatering (HLDS) -mapp. För att undvika risker, skapa en ny mapp i roten på din hårddisk, till exempel C: Steam CMD .
- Kör Steam CMD-programmet. Dubbelklicka på Steam CMD-programmet som du just har extraherat. Programmet kommer automatiskt att ansluta till Steam-servrar och börja ladda ner eventuella uppdateringar. Det kan ta några minuter. När uppdateringen är klar kommer Steam-kommandotolken> att visas framför dig.
- Om ditt Steam CMD-program inte ansluter kan du behöva justera dina internetinställningar. Öppna Kontrollpanelen och välj Internetalternativ. Välj fliken Anslutningar. Längst ner i fönstret klickar du på LAN-inställningsknappen. Markera att rutan bredvid "Registrera automatiskt inställningar" är markerad.
- Skapa installationsmappen för din dedikerade server. Använd kommandotolken för att välja installationskatalog för den dedikerade servern. Ange följande kommando:
force_install_dir C: csgo-ds- Byt ut "csgo-ds" med det namn du vill ge till serverns installationsmapp.
- Installera den dedikerade servern. När du har valt mappen kan du starta serverninstallationen. Ange följande kommando för att börja ladda ner serverfilerna. Nedladdningsstorleken överstiger 1 GB, så var tålamod:
app_update 740 validera
- Stäng Steam-servrarna. När nedladdningen är klar och kommandotolken blir tillgänglig igen trycker du på Avsluta för att lämna Steam-nedladdningsservrarna.
- Konfigurera inställningarna för din server. När din server är installerad har många filer och mappar skapats i katalogen till din dedikerade server. Öppna mappen "csgo" och sedan mappen "config". Öppna filen "server.cfg" med Notepad. I den här filen justerar du inställningarna som "Hostname", vilket är namnet på din server.
- Starta servern. Du kan spela fem olika spellägen i CS: GO. För att välja ett spelläge måste du ange motsvarande kommandon för att starta servern. Öppna kommandotolken och navigera till den dedikerade serverkatalogen. Ange ett av följande kommandon enligt ditt favoritspelläge:
- Tillfällig klassiker: srcds -game csgo -console -usercon + game_type 0 + game_mode 0 + mapgroup mg_bomb + map de_dust
- Konkurrensklassiker: srcds -game csgo -console -usercon + game_type 0 + game_mode 1 + mapgroup mg_bomb_se + map de_dust2_se
- Race to the tear: srcds -game csgo -console -usercon + game_type 1 + game_mode 0 + mapgroup mg_armsrace + map ar_shoots
- rivning: srcds -game csgo -console -usercon + game_type 1 + game_mode 1 + mapgroup mg_demolition + map de_lake
- Deathmatch: srcds -game csgo -console -usercon + game_type 1 + game_mode 2 + mapgroup mg_allclassic + map de_dust
- Logga in på servern. Varje dator som är ansluten till samma nätverk som din dedikerade server bör se den i listan med Steam-servrar. Öppna Steam och högerklicka på ikonen i statusfältet. Välj servrar i menyn. Klicka på LAN-fliken. Den dedikerade servern ska visas i listan. Dubbelklicka startar automatiskt CS: GO under förutsättning att det är installerat.
Metod 3 CS: Källa
- Ladda ner Steam CMD. Detta är en kommandotolk som används för spel som nyligen har utvecklats av Source. Detta program kommer att installera och uppdatera din dedikerade CS: källserver. Du kan ladda ner Steam CMD gratis från Valve-webbplatsen. Filerna finns i .zip-format.
- Komprimera lärkiv från Steam CMD. Se till att extrahera den till en mapp som inte är din Steam-klient eller en gammal Half-Life dedikerad serveruppdatering (HLDS) -mapp. För att undvika risker, skapa en ny mapp i roten på din hårddisk, till exempel C: Steam CMD .
- Kör Steam CMD-programmet. Dubbelklicka på Steam CMD-programmet som du just har extraherat. Programmet kommer automatiskt att ansluta till Steam-servrar och börja ladda ner eventuella uppdateringar. Det kan ta några minuter. När uppdateringen är klar kommer Steam-kommandotolken> att visas framför dig.
- Om ditt Steam CMD-program inte ansluter kan du behöva justera dina internetinställningar. Öppna Kontrollpanelen och välj Internetalternativ. Välj fliken Anslutningar. Längst ner i fönstret klickar du på LAN-inställningsknappen. Markera att rutan bredvid "Registrera automatiskt inställningar" är markerad.
- Skapa installationsmappen för din dedikerade server. Använd kommandotolken för att välja installationskatalog för den dedikerade servern. Ange följande kommando:
force_install_dir C: css-ds- Byt ut "css-ds" med det namn du vill ge till serverns installationsmapp.
- Installera den dedikerade servern. När du har valt mappen kan du starta serverninstallationen. Ange följande kommando för att börja ladda ner serverfilerna. Nedladdningsstorleken överstiger 1 GB, så var tålamod:
app_update 232330 validera
- Stäng Steam-servrarna. När nedladdningen är klar och kommandotolken blir tillgänglig igen trycker du på Avsluta för att lämna Steam-nedladdningsservrarna.
- Konfigurera inställningarna för din server. När din server är installerad har många filer och mappar skapats i katalogen till din dedikerade server. Öppna mappen "css" och sedan mappen "config". Öppna filen "server.cfg" med Notepad. I den här filen justerar du inställningarna som "Hostname", vilket är namnet på din server.
- Starta servern. Öppna kommandotolken och navigera till den dedikerade serverkatalogen. Ange följande kommando för att starta servern:
- srcds-konsol-spel css + karta
- Ersätt
- Logga in på servern. Varje dator som är ansluten till samma nätverk som din dedikerade server bör se den i listan med Steam-servrar. Öppna Steam och högerklicka på ikonen i statusfältet. Välj servrar i menyn. Klicka på LAN-fliken. Den dedikerade servern ska visas i listan. Genom att dubbelklicka på den startas CS: Source automatiskt under förutsättning att den är installerad.
- Alla klientdatorer (spelare) bör ange dessa kommandon i sin egen konsol
- mjälte 25000
- cl_cmdrate 101
- cl_updaterate 101
- ex_interp 0,01