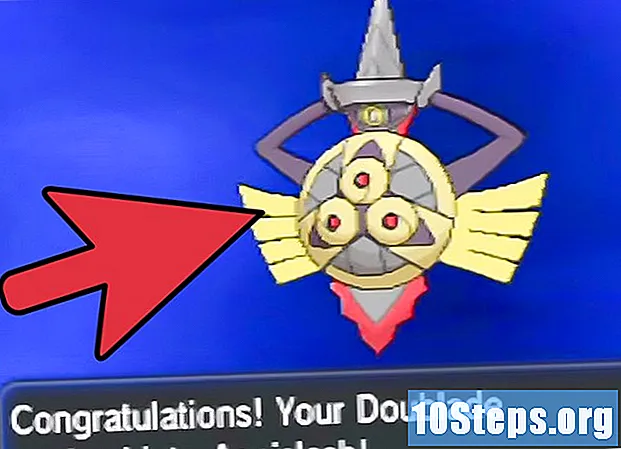Innehåll
- stadier
- Metod 1 Visa i helskärmsläge med Google Chrome
- Metod 2 Fliken Duplicera
- Metod 3 Ladda ner den senaste versionen av Google Chrome
- Metod 4 Inaktivera alternativet för Chrome-maskinvaruacceleration
- Metod 5 Återställ Chrome
- Metod 6 Inaktivera Adobe Flash Player
- Metod 7 Ta bort temat från Google Chrome
Du gillar att titta på videor från YouTube då och då. Om du använder Google Chrome webbläsare kan du få problem i helskärmsläge med vissa versioner. En del av webbläsaren förblir synlig, även från skrivbordet. Problemet är känt. Det finns dock flera tips för att lösa detta visningsproblem i helskärmsläge.
stadier
Metod 1 Visa i helskärmsläge med Google Chrome
-

Gå till Google Chrome. Om YouTube på helskärmsläget inte lovar, återstår det möjligheten att aktivera samma funktion med Google Chrome. Det är ett snabbt och enkelt sätt att njuta av videor på helskärm. Så problemet är inte längre ett för dig. -

Gå till YouTube-webbplatsen. Öppna https://www.youtube.com Du anländer till YouTube-webbplatsens hemsida. -

Testa en video. Välj en video och starta den. Du kommer att kunna utvärdera operationen. -

Växla videon till helskärm. Klicka på den lilla rektangelformade ritningen som saknas mitt på varje sida. Det är längst ner till höger om din video. Genom att klicka på den måste din video ta upp hela skärmen. Om du fortfarande ser en del av Google Chrome-sidan har du problem med webbläsaren.- Observera att om du väljer rektangeln (sidorna inte trunkerade) längst ner till höger i videon har du aktiverat filmläget för att titta på videon. Därefter kan detta läge hindra användningen av helskärmsläge.
-

Aktivera helskärmsläge. Var medveten om att byta video till helskärm beror på ditt operativsystem.- Med Windows måste du trycka på F11.
- På Mac OS är detta nyckelkombinationen ⌘ Cmd+⇧ Skift+F.
-

Kontrollera åtgärderna i helskärmsläge. Beroende på ditt operativsystem har du bytt video till helskärm.- Genom att trycka på mellanslagsfältet kan du pausa titta på din video.
- Tryck på knappen för att stoppa displayen på hela skärmen en Escape på ditt tangentbord.
Metod 2 Fliken Duplicera
-

Öppna en Google Chrome-sida. Observera att personer som använder Google Chrome-webbläsaren kunde se i helskärmsläge efter att ha kopierat den kränkande sidan. -

Välj en video Gå till YouTube-webbplatsen och välj en video. Ämnet för videon är inte viktigt. Det är bara för att göra förändringen. -

Aktivera videoklippets helskärmsläge. Välj den lilla rektangeln med bakgrunderna på de avkortade sidorna. Normalt måste du visa din video på hela skärmen. Om du har en del av Google Chrome som visas genomförs åtgärden inte korrekt. -

Inaktivera hela skärmen. Tryck på knappen en Escape för att återställa den klassiska videodisplayen till YouTube-sidan. Du kan se flikarna du har öppnat i Google Chrome. -

Gå till fliketiketten. För att högerklicka på Mac måste du klicka med musen och samtidigt trycka på knappen kontroll (se: högerklicka på Mac). Gör denna åtgärd på longlet. En meny visas. -

Duplicera-fliken. Välj från den föreslagna menyn duplikat. En ny flik öppnas med samma innehåll.- Du kan stänga originalfliken i webbläsaren Google Chrome. Det har inte mer verktyg.
-

Aktivera videon på hela skärmen. På den nya sidan väljer du den lilla rektangeln vars sidor är avkortade längst ner till höger om din video. Genom att göra detta har du nu din video som tar hela din skärm. Om detta fortfarande inte är fallet kan du prova en annan metod.
Metod 3 Ladda ner den senaste versionen av Google Chrome
-

Öppna din webbläsare. Du kanske använder en äldre version av Google Chrome som inte konverterar YouTube-videor till HTML5 än. Du måste uppdatera din version av Google Chrome. -

Gå till den anpassade menyn i webbläsaren. Klicka på ⁝ eller ☰ (beroende på version) för att komma åt en meny som erbjuder dig flera möjliga åtgärder. -

Välj Hjälp. Gå ned på menyn och sätt på markören Hjälp, klicka sedan på den nya undermenyn Om Google Chrome. En ny flik öppnas på Om Chrome. -

Uppdatera din version. På longlet Om Chromeklicka på Uppdatera Chrome. Observera att om det inte är möjligt att uppdatera din version är det att du redan använder den senaste versionen. -

Starta om din webbläsare. När uppdateringen är installerad erbjuder Google Chrome att stänga webbläsaren och starta om den för att uppdateringen ska beaktas. Gör det. När du väl har förstått det har du nu en version som använder HTML5-formatet. -

Testa videouppspelningen. Öppna YouTube, välj en video. Klicka på den lilla rektangeln (med bakgrunderna på de trunkerade sidorna) för att växla videon till helskärm.- Om videodisplayen tar upp hela skärmen är problemet löst.
- Om du tyvärr fortfarande ser en del av webbläsaren eller kontoret måste du prova en annan metod.
Metod 4 Inaktivera alternativet för Chrome-maskinvaruacceleration
-

Gå till Google Chrome. I funktionerna i Chrome finns alternativet hårdvaruacceleration vilket syftar till att öka prestandan i Chrome. Men denna funktion verkar vara i konflikt med korrekt funktion av flikarna och rullningsfältet. Det rapporterades av användare att inaktivering av den här funktionen skulle lösa problem på hela skärmen med YouTube-videor. -

Tillgång till inställningar. Klicka på ⁝ eller ☰ (beroende på version) för att komma åt en meny som erbjuder dig flera möjliga åtgärder. Välj sedan inställningar. En ny flik öppnas med Chrome-inställningar. -

display avancerade inställningar. Bläddra ner på sidan av inställningar, öppna sedan Avancerade inställningar. -

Gå till avsnittet systemet. Bläddra Avancerade inställningar tills du hittar avsnittet systemet. -

Inaktivera alternativet. I rad Använd maskinvaruacceleration, stoppa hans aktivitet. Alternativet fungerar således inte längre i din webbläsare. -

Starta en video. Öppna https://www.youtube.com och välj en video. Du kan kontrollera om inaktivering av funktionen löser problemet. -

Gå på skärmen på videon. Klicka på den lilla rektangeln, vars sidor är avkortade längst ner till höger på videon för att visa på hela skärmen.- Om din video dyker upp på skärmen kommer problemet från funktionaliteten Använd maskinvaruacceleration.
- Å andra sidan, om din video visas på helskärm men med en del av din webbläsare eller skrivbordet är problemet inte löst. Återgå för att aktivera funktionen Använd maskinvaruacceleration. Försök sedan testa en annan lösning.
Metod 5 Återställ Chrome
-

Öppna din Chrome-webbläsare. En av lösningarna som användare har hittat är att avinstallera och sedan återställa Google Chrome för att lösa problemet med att se YouTube-videor.- Var medveten om att genom att återställa din webbläsare kommer du att förlora konfigurationen som du gjorde i din webbläsare, såväl som tillägg du har installerat, cookies från dina webbplatser etc.
- Innan du försöker lösa problemet genom att följa den här metoden, se till att du använder den senaste versionen av Google Chrome.
-

Tillgång till inställningar. Klicka på ⁝ eller ☰ (beroende på version) för att komma åt en meny som erbjuder dig flera möjliga åtgärder. Välj sedan inställningar. En ny flik öppnas med Chrome-inställningar. -

display avancerade inställningar. Bläddra ner på sidan av inställningar, öppna sedan Avancerade inställningar. På det här sättet kan du komma åt fler funktioner i Chrome. -

Gå till avsnittet återställ. Bläddra Avancerade inställningar tills du hittar avsnittet Réinintialiser. Klicka på Återställ standardinställningarna. Ett fönster öppnas med en knapp för att starta processen. -

Börja återställa webbläsaren. Tryck på knappen återställ. Inom några ögonblick har din webbläsare installerat om standardinställningarna. -

Testa en video från YouTube-webbplatsen. Öppna YouTube, välj en video. Klicka på den lilla rektangeln (med bakgrunderna på de trunkerade sidorna) för att växla videon till helskärm. Om du fortfarande har problem kan du prova en annan lösning.
Metod 6 Inaktivera Adobe Flash Player
-

Dubbelklicka på Chrome-ikonen. Problemet med att visa helskärmsvideor kan lösas för vissa personer som har inaktiverat Adobe Flash-spelaren. Observera att YouTube inte längre använder Adobe Flash Player. Å andra sidan, genom att inaktivera det, kommer du att förhindra att andra webbplatser, som du kan besöka, fungerar normalt.- Innan du försöker lösa problemet genom att följa den här metoden, se till att du använder den senaste versionen av Google Chrome.
-

Gå till listan med insticksprogram på Google Chrome. Ange i adressfältet krom: // Komponenter. Vet att för vissa äldre versioner måste du skriva chrome: // plugins. En ny flik öppnas med listan över alla plug-ins. -

Leta efter läsaren. Bläddra i listan över plug-ins. Du kan hitta mer än en Adobe Flash Player-modul. Du måste ta bort alla de du hittar. -

Inaktivera spelaren. För Chrome-versioner som går igenom chrome: // plugins för att komma åt plug-ins, klicka på deactivate på webbsidan som visar plug-ins. Modulen blir grå och blir inaktiv. För versioner som går igenom chrome: // komponenter för att komma åt plug-ins är tillvägagångssättet annorlunda. Du måste gå igenom inställningaroch Avancerade inställningar och sedan i slutet av avsnittet Sekretess och säkerhet, klicka på Innehållsinställningar. Vi anländer till sidan av Innehållsinställningar med en lista över artiklar. Välj i listan blixt. Sidan till blixt kommer att dyka upp. Där, inaktivera Låt webbplatser köra Flash. -

Starta en video. Öppna https://www.youtube.com och välj en video. Du kan kontrollera om inaktivering av Adobe Flash löser problemet. -

Gå på skärmen på videon. Klicka på den lilla rektangeln, vars sidor är avkortade längst ner till höger på videon för att visa på hela skärmen. Om du fortfarande har problem kan du prova en annan lösning.
Metod 7 Ta bort temat från Google Chrome
-

Öppna webbläsaren Google Chrome. För vissa människor har problemet med att visa YouTube-videor på full skärm lösts genom att ta bort deras tema från webbläsaren. Var medveten om att ett Chrome-tema är aspekten av din webbläsare (bakgrunder, färger etc.). Det är möjligt att ändra genom att gå till Chrome Web Store.- Du bör veta att om du inte har installerat ett tema för Chrome är den här lösningen inte för dig.
-

Tillgång till inställningar. Klicka på ⁝ eller ☰ (beroende på version) för att komma åt en meny som erbjuder dig flera möjliga åtgärder. Välj sedan inställningar. En ny flik öppnas med Chrome-inställningar. -

Gå till avsnittet utseende. På sidan av inställningar, gå till avsnitt utseende. -

Ta bort temat. För vissa versioner måste du klicka på knappen Återställ standardtemat. För andra versioner är det nödvändigt att klicka på Återställ standardzoomnivån. Slutligen, i båda fallen gör det möjligt för operationen att ta bort webbläsartema. -

Testa en video från YouTube-webbplatsen. Öppna YouTube, välj en video. Klicka på den lilla rektangeln (med bakgrunderna på de trunkerade sidorna) för att växla videon till helskärm. Om du fortfarande har problem kan du prova en annan lösning.