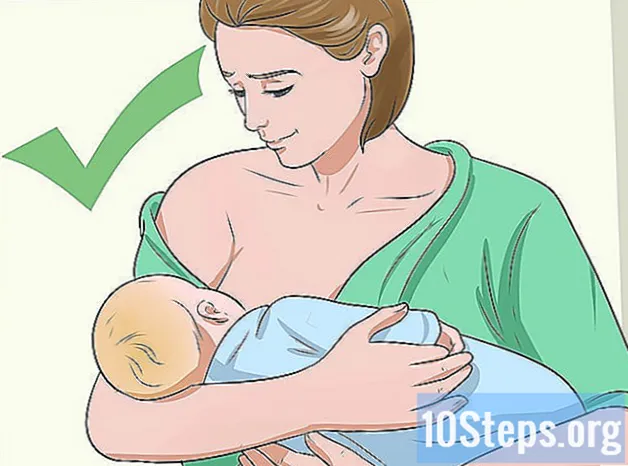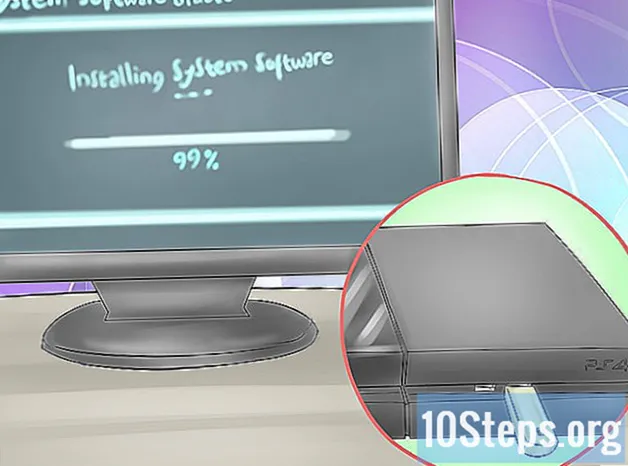Innehåll
Den här artikeln gjordes för dem som behöver lära sig att redigera texter i skannade dokument. Tekniken bakom denna process kallas Optisk teckenigenkänning (eller OCR, från engelska Optisk teckenigenkänning). Du kan använda webbplatsen "New OCR" för att göra denna konvertering utan att förlora formateringen eller skapa ett konto på "Online OCR" -sidan om du behöver något mer avancerat. Observera: båda sidorna är främst på engelska.
Steg
Metod 1 av 2: Åtkomst till "Ny OCR"
Skanna dokumentet som en PDF-fil. Detta är viktigt eftersom många program som konverterar text inte känner igen tecken som finns i bilder (t.ex. när de är i PDF-format).
- Om möjligt, skanna dokumentet i svartvitt, inte i färg, för att underlätta teckenigenkänning.

Öppna den nya OCR-webbplatsen. Skriv http://www.newocr.com/ i din webbläsare. Du kan använda sidan för att konvertera skannade dokument och göra dem till redigerbara filer.
klicka in Välj FIL .... Alternativet är högst upp på sidan och representeras av en grå knapp. Klicka på den för att öppna File Explorer (på Windows) eller Finder (på Mac).

Välj den skannade PDF-filen. Klicka på dokumentet för att göra detta.- Du kan behöva klicka på platsen där PDF-filen sparas till vänster i fönstret.
klicka in Öppen. Alternativet finns längst ned till höger på skärmen och skickar PDF-filen till webbplatsen.

klicka in Ladda upp + OCR. Knappen finns längst ner på sidan och börjar konvertera PDF-filen.
Bläddra ner på sidan och klicka Ladda ner. Alternativet finns till vänster på sidan och leder till en rullgardinsmeny.
klicka in Microsoft Word (DOC). Alternativet finns i rullgardinsmenyn och laddar ner en DOC-version av PDF-filen som du har laddat upp till webbplatsen.
- Du kan välja formatet.txt på Vanlig text (TXT) i samma rullgardinsmeny om du inte har Word installerat på din dator. Redigera sedan bara i Anteckningar (på Windows) eller TextEdit (på Mac).
Redigera dokumentversionen i Word. Dubbelklicka på DOC-filen för att öppna den i Word och redigera de delar som webbplatsen kände igen med tecken.
- Webbplatsen kanske inte kan konvertera vissa delar av PDF-filen på grund av översättningsfel.
- Du kan behöva klicka Tillåt redigeringhögst upp i Word för att redigera texten.
Spara Word-dokumentet i PDF-format. För att göra detta gör du följande:
- Vid Windows: klicka in Fil, Spara som, Word-dokument (i rullgardinsmenyn), PDF och Att spara.
- Vid Mac: klicka in Att spara, Spara som, ange ett namn, klicka på "Format", PDF och Att spara.
Metod 2 av 2: Åtkomst till "OCR online"
Skanna dokumentet som en PDF-fil. Detta är viktigt eftersom många program som konverterar text inte känner igen tecken som finns i bilder (t.ex. när de är i PDF-format).
- Om möjligt, skanna dokumentet i svartvitt, inte i färg, för att göra det lättare att känna igen enskilda tecken.
Öppna OCR-webbplatsen online. Skriv https://www.onlineocr.net/ i webbläsaren. Med sidan kan du redigera PDF-texten utan att tappa formateringen - även om det finns en gräns på 50 sidor i den fria versionen.
klicka in BLI MEDLEM. Alternativet finns längst upp till höger i fönstret och tar användaren till sidan för att skapa profil.
Skapa ett konto. Du kan skapa ett gratis konto för att redigera flera PDF-sidor samtidigt. För att göra detta, ange följande information:
- Skriv in ditt användarnamn: ange namnet du vill använda.
- Skriv in lösenord: ange lösenordet du vill använda och bekräfta det på Bekräfta lösenord.
- Skriv in e-mail: ange e-postadressen du vill använda.
- Ange Captcha-kod: Ange koden som visas på skärmen.
klicka in Bli Medlem. Knappen är grön, är längst ner på skärmen och avslutar kontot.
Gå till ditt konto. klicka in LOGGA IN, i det övre högra hörnet av skärmen, ange ditt användarnamn och lösenord och klicka igen på Logga in för att komma åt konverteringssidan.
Välj ditt språk. Klicka på PDF-filens språk till vänster på sidan.
- Till exempel: om filen är på portugisiska, klicka på BRASILIEN.
Markera alternativet "Microsoft Word". Det är mitt på sidan.
Markera alternativet "Alla sidor". Den fokuserar till höger om avsnittet "Microsoft Word".
klicka in Välj fil .... Knappen är blå, ligger mitt på sidan och leder till ett nytt fönster.
Välj den skannade PDF-filen. Klicka på dokumentet för att göra detta.
- Du kan behöva klicka på platsen där PDF-filen sparas till vänster i fönstret.

klicka in Öppen. Alternativet finns i det nedre högra hörnet på skärmen och börjar skicka dokumentet till webbplatsen. Du kan fortsätta när förloppsindikatorn till höger om Välj fil ... når 100%.
klicka in KONVERTERA. Alternativet är längst ner på skärmen och tar dig till den konverterade dokumentsidan när Online OCR är klar med att omvandla PDF-filen till DOC.

Klicka på namnet på dokumentet. Dokumentnamnet visas som en blå länk längst ner på sidan. Klicka på den för att ladda ner.
Redigera dokumentversionen i Word. Dubbelklicka på DOC-filen för att öppna den i Word och redigera de delar som webbplatsen kände igen med tecken.
- Webbplatsen kanske inte kan konvertera vissa delar av PDF-filen på grund av översättningsfel.
- Du kan behöva klicka Tillåt redigeringhögst upp i Word för att redigera texten.

Spara Word-dokumentet i PDF-format. För att göra detta gör du följande:- Vid Windows: klicka in Fil, Spara som, Word-dokument (i rullgardinsmenyn), PDF och Att spara.
- Vid Mac: klicka in Att spara, Spara som, ange ett namn, klicka på "Format", PDF och Att spara.
Tips
- Skannade dokument sparas vanligtvis som PDF på din dator. Om filen är i TIFF-format kan du konvertera den till PDF.
Varningar
- Optisk igenkänningsteknik är inte perfekt. Alla dokument som redigeras med det innehåller ofta fel.