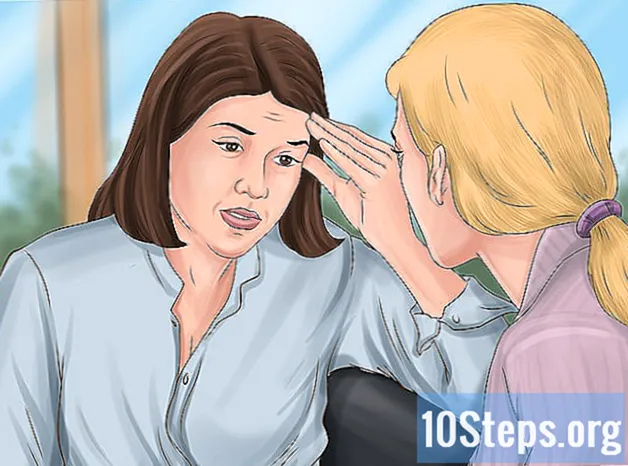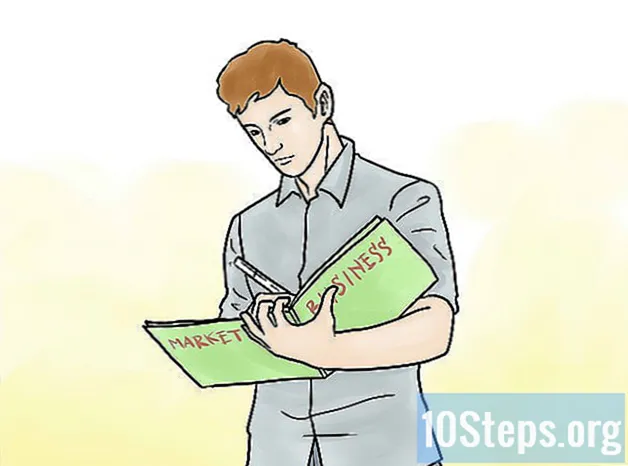Författare:
Peter Berry
Skapelsedatum:
19 Augusti 2021
Uppdatera Datum:
12 Maj 2024

Innehåll
är en wiki, vilket innebär att många artiklar är skriven av flera författare. För att skapa denna artikel deltog frivilliga författare i redigering och förbättring.Användningen av ett Pareto-diagram är ett effektivt verktyg för att identifiera de viktigaste orsakerna enligt problem uppstått och därmed prioritera de åtgärder som ska utföras för önskad förbättring. Det är mycket enkelt att skapa ett Pareto-diagram med Excel.
stadier
-
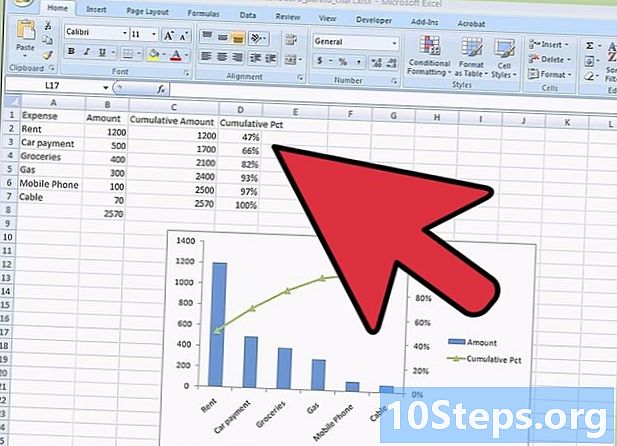
Samla uppgifterna. Notera i ett kalkylblad olika arbetsdata enligt Pareto-principen. Dessa gör att du kan göra Pareto-diagrammet.- Om du för tillfället saknar data för att göra din egen graf, ta data i illustrationen ovan för att testa diagrammet.
-
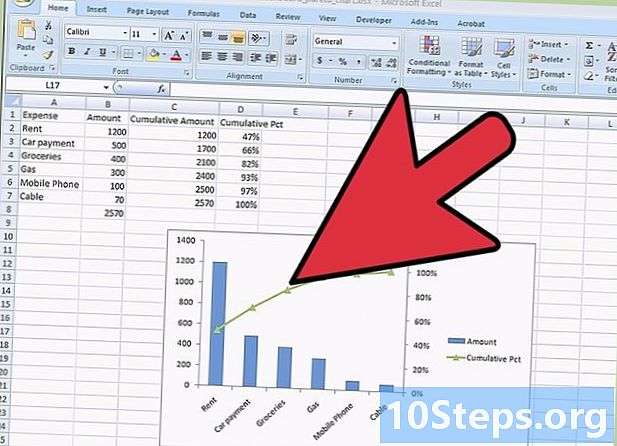
Ranka dina kategorier. I en första kolumn, ange i fallande ordning dina olika kategorier, sedan deras belopp i nästa kolumn. Till exempel kan du lista dina månatliga utgifter. -
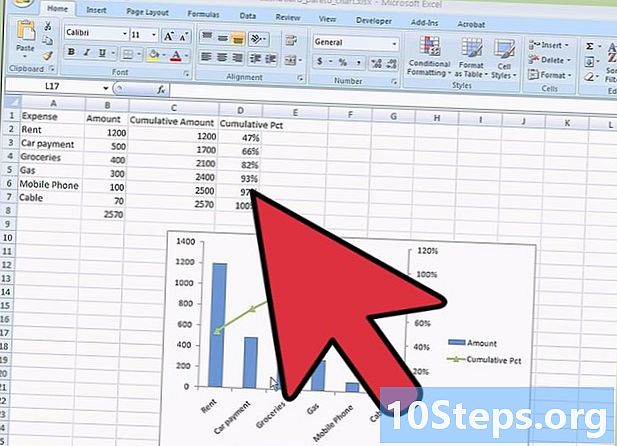
Sätt i en ny kolumn. Skapa en kolumn för ackumulering av dessa efter mängden. I den första cellen har du det belopp som anges i cellen till vänster. I den andra cellen lägger du till mängden av cellen ovan med mängden till vänster om den. I den tredje cellen summerar du beloppet ovan med beloppet till vänster. Fortsätt till den sista cellen, som är värd den totala summan av utgifterna.- Gör ett diagram som visas på bilden ovan.
-
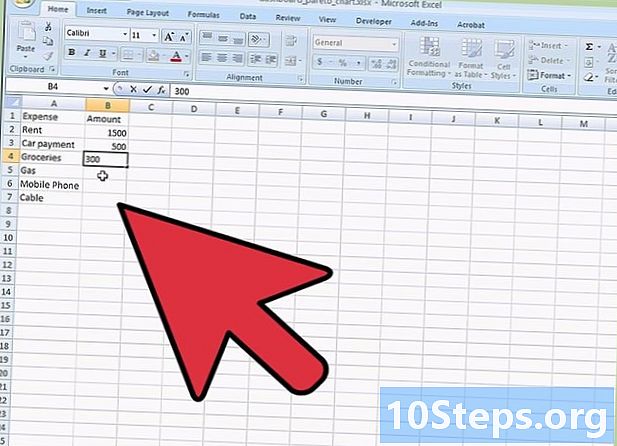
Integrera en ytterligare kolumn. Lägg till en ny kolumn som kommer att vara den för ackumulering av utgifter i procent. Lägg också upp det totala beloppet och skriv detta värde i cellen under det sista beloppet i den andra kolumnen i tabellen.- Du bör hitta i den sista cellen i din kolumn "100%" om du inte har gjort några fel.
- Du har nu skrivit in alla data som kommer att vara användbara för att göra ditt Pareto-diagram.
-
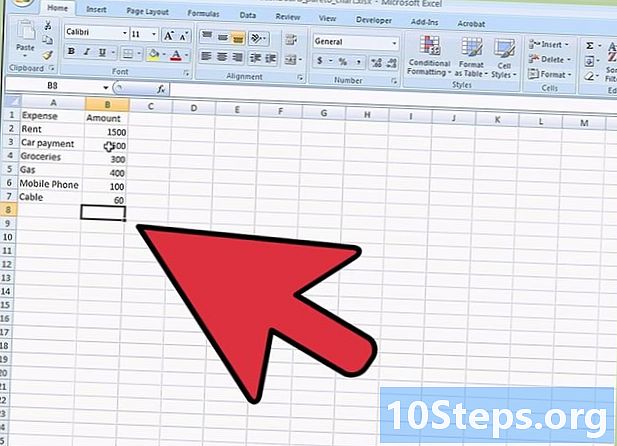
Lägg till ett diagram. Klicka på fliken Band i din Excel-fil införingoch välj sedan ikonen grafik. Klicka på ikonen kolonn och välj den första grafen i 2D histogram. -
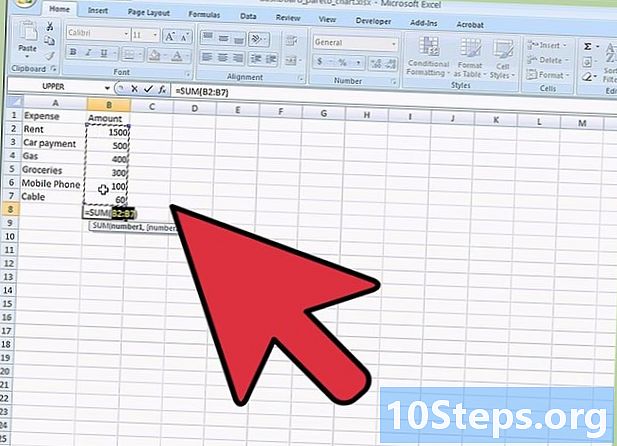
Välj dina data Du har nu en vit rektangel som finns i ditt Excel-ark. Högerklicka på den för att få fram en meny med conuel. Klicka på Välj data. -
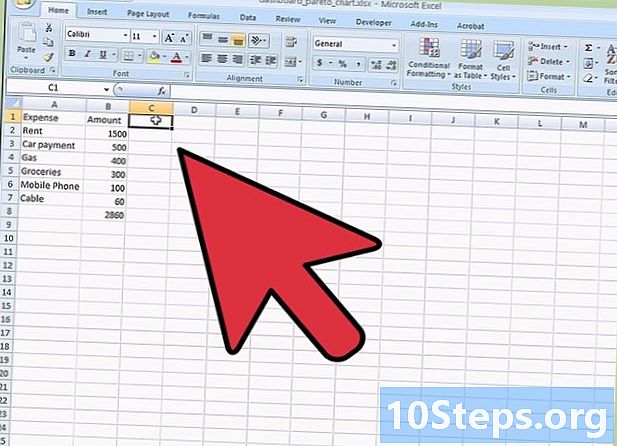
Välj dataceller. Klicka på knappen till höger om fältet Diagrammets dataområde, välj sedan cellerna i ditt kalkylblad A1 à B7, skriv ett semikolon och välj cellerna D1 à D7. Slutligen, tryck på OK.- Det här steget är viktigt, se till att du har valt alla data som kommer att användas för att göra ditt Pareto-diagram.
-
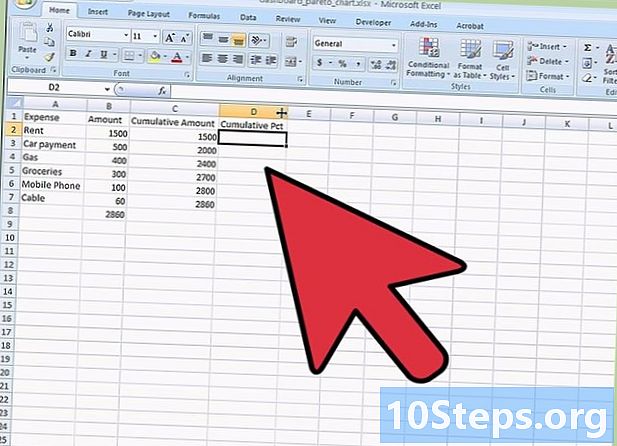
Visualisera ditt diagram. Nu kan du se ditt diagram med de blå staplarna för beloppen och de röda staplarna för summan av beloppen i procent. -
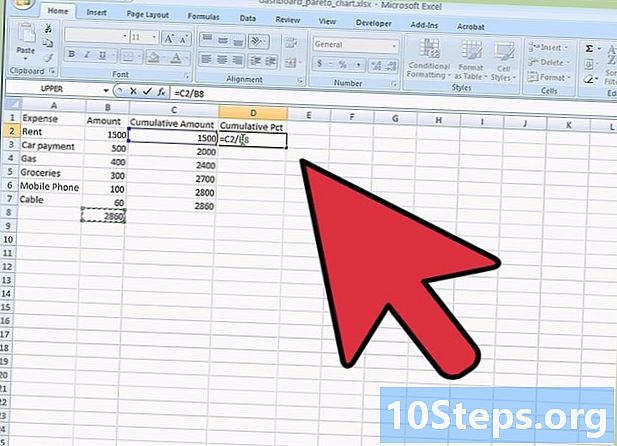
Ändra diagramtypen. Högerklicka på en av de röda staplarna och välj i conuel-menyn Ändra diagramtypserien.- I det nya fönstret väljer du i avsnittet kurvor den fjärde grafen Kurvor med märken.
-
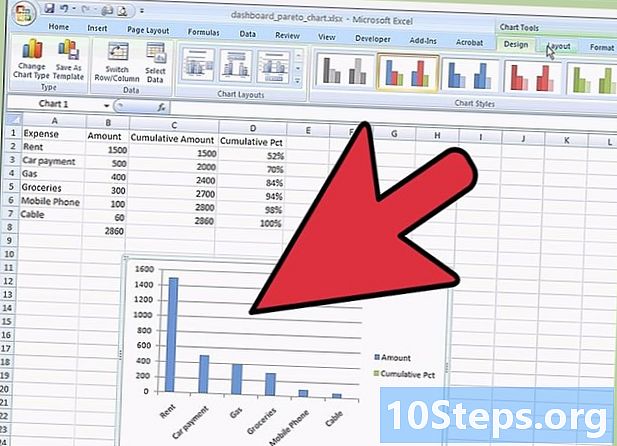
Validera modifieringen av diagrammet. När du har valt rätt ikon, tryck på OK.- Dina röda staplar har nu blivit en kurva med markörer.
-
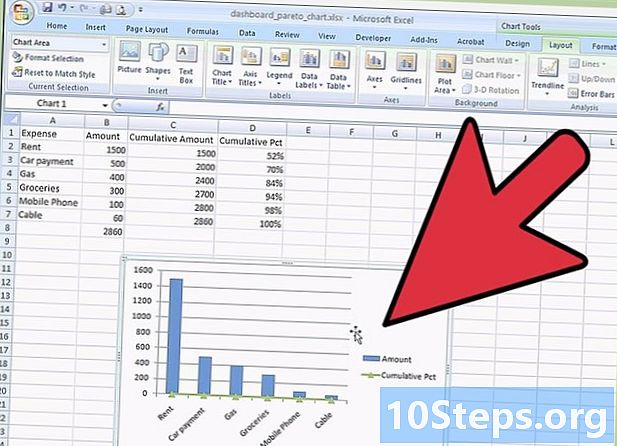
Ändra formatet. Gå till en av markörerna och högerklicka. Välj i menyn för bensin Formatera en dataserie.- Fönstret Formatera dataserier souvre. Välj Sekundäraxel i Seriealternativ.
-
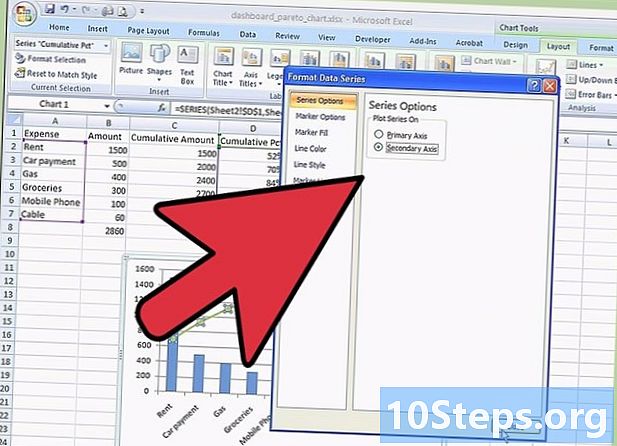
Hitta en ny y-axel. När du klickar på stängadu kan se till höger om diagrammet utseendet på en andra ordinataxel.- Observera att den andra axeln ger ett problem i tillståndet, eftersom det är graderat upp till 120%. Eftersom du har en procentandel totalt som når 100% måste du ändra skalan på denna axel.
-
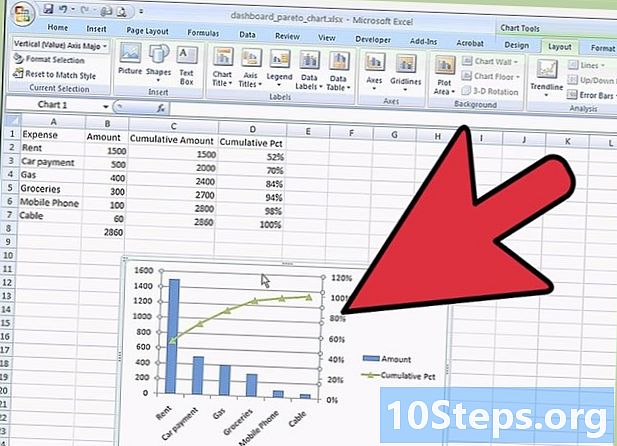
Ändra skala på slappa. Välj din sekundära axel och högerklicka på den. En conuel-meny visas, klicka på Lax fitness.- I fönstret Format för slappa som visas, gå till daxe alternativ, sedan till linjen maximum kontrollera fast och ändra värdet "120" till "100". För att avsluta, tryck på stänga.
-
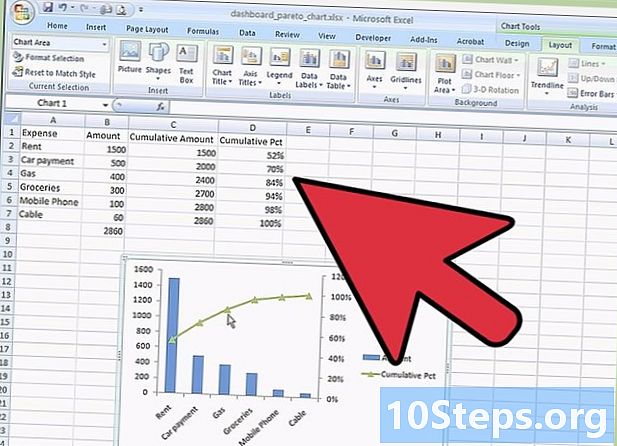
Njut av ditt diagram. Du har slutfört formatera dina data i ett Pareto-diagram.- Det är möjligt för dig, om du vill, att fylla i ditt diagram genom att lägga till en titel i diagrammet, axlarna, genom att lägga till en legend, en tabell med data etc. Du måste i bandet, välj Grafiska verktyg - Layout, tryck sedan på de olika ikonerna som intresserar dig för att berika ditt diagram.
- Förstå att uppgifterna som används i den här artikeln är rent faktiska och bara finns för att stödja förklaringarna.